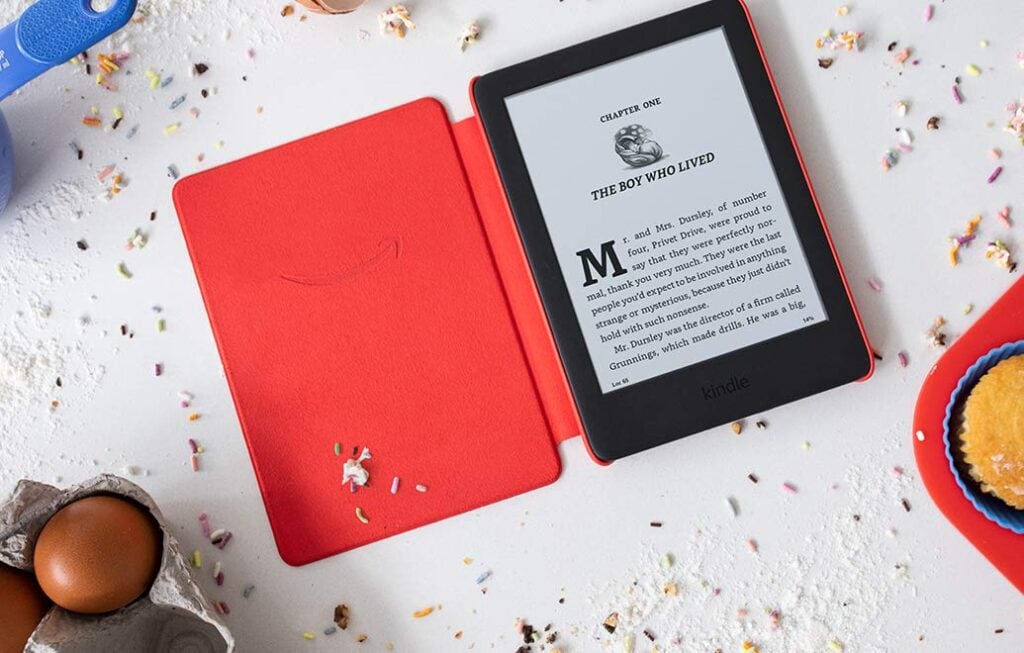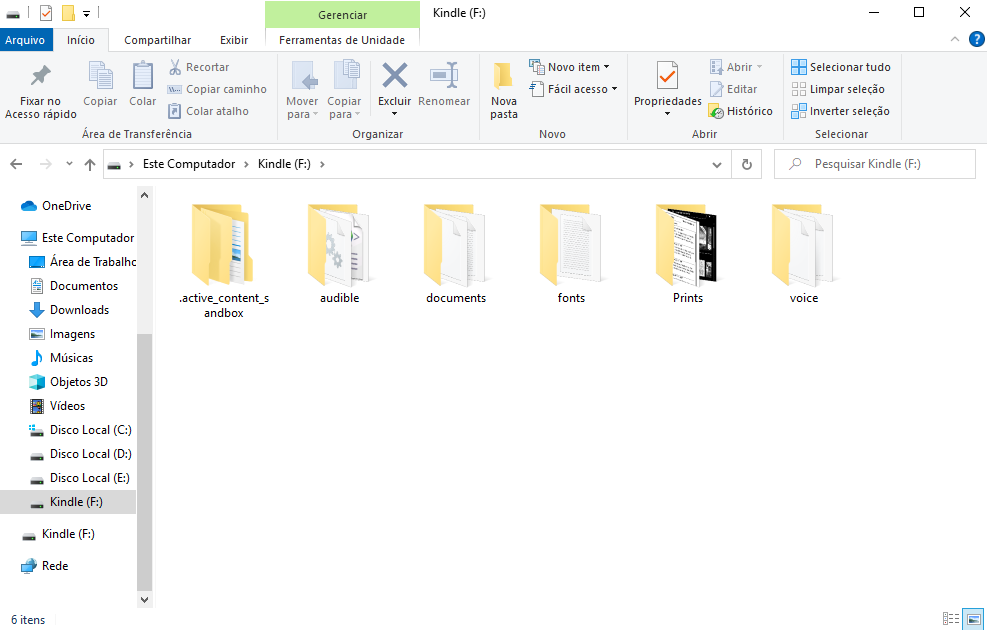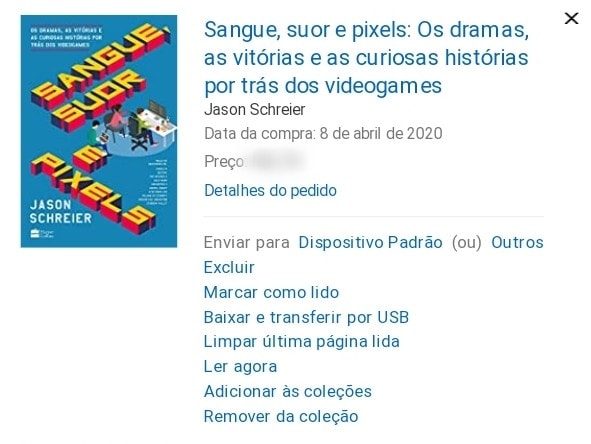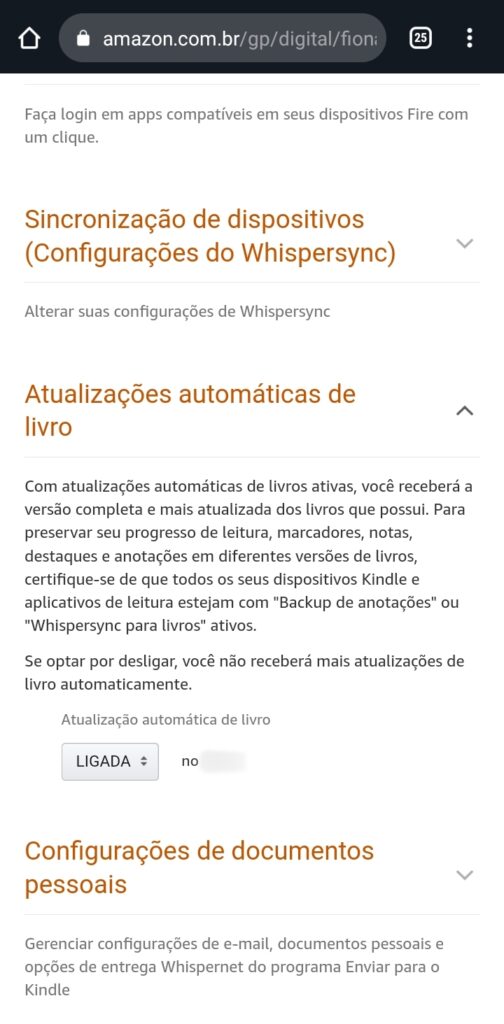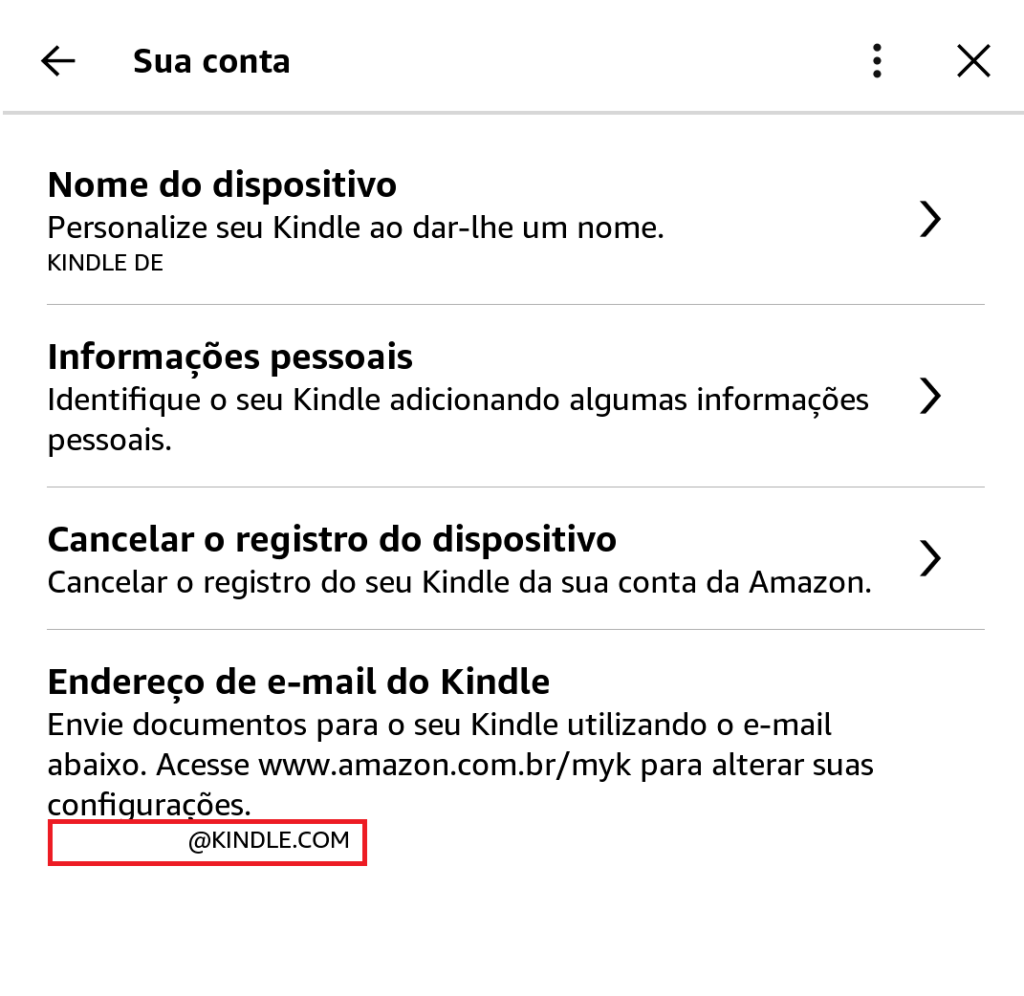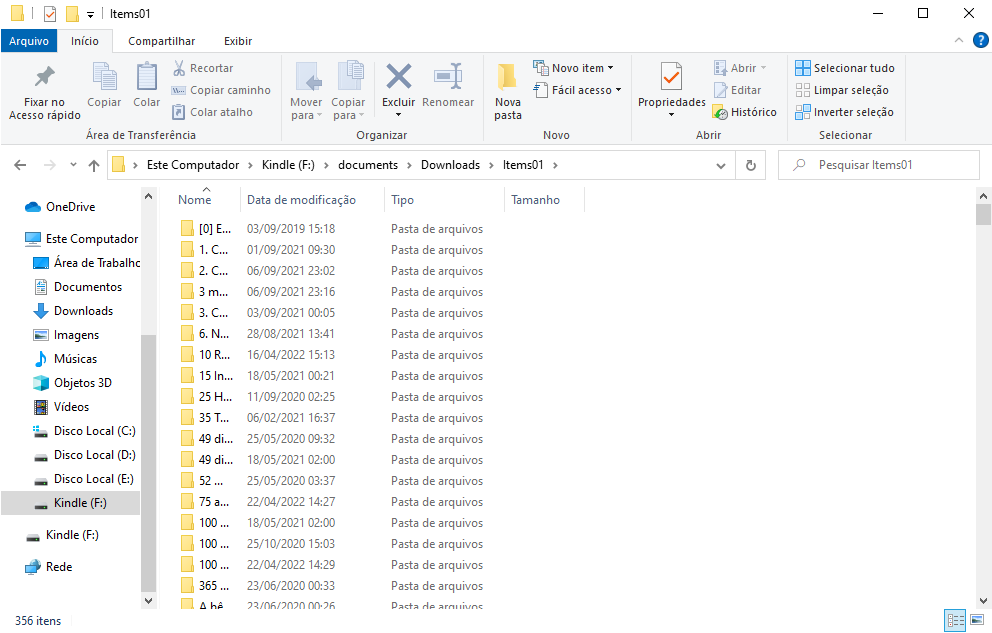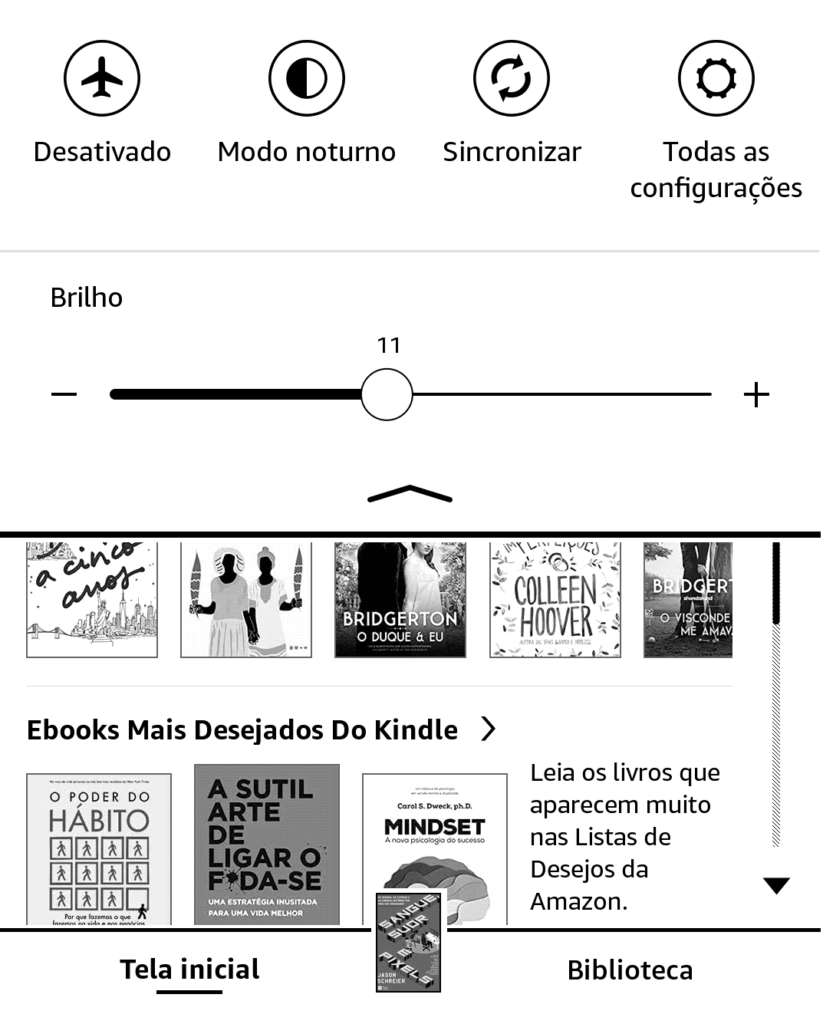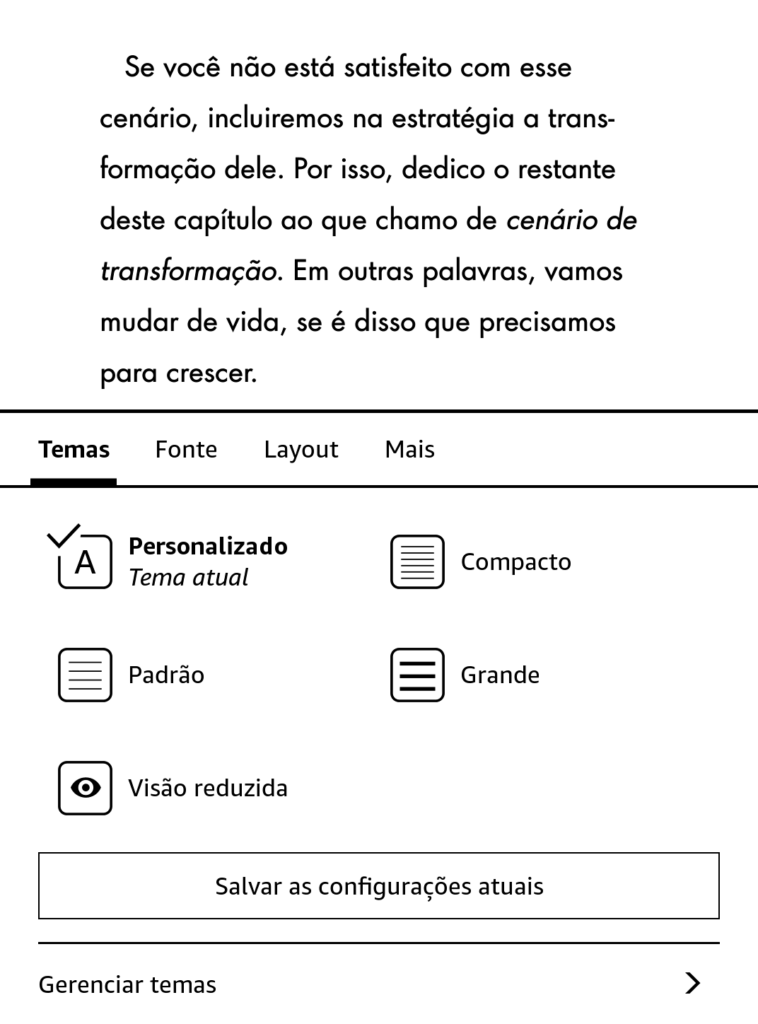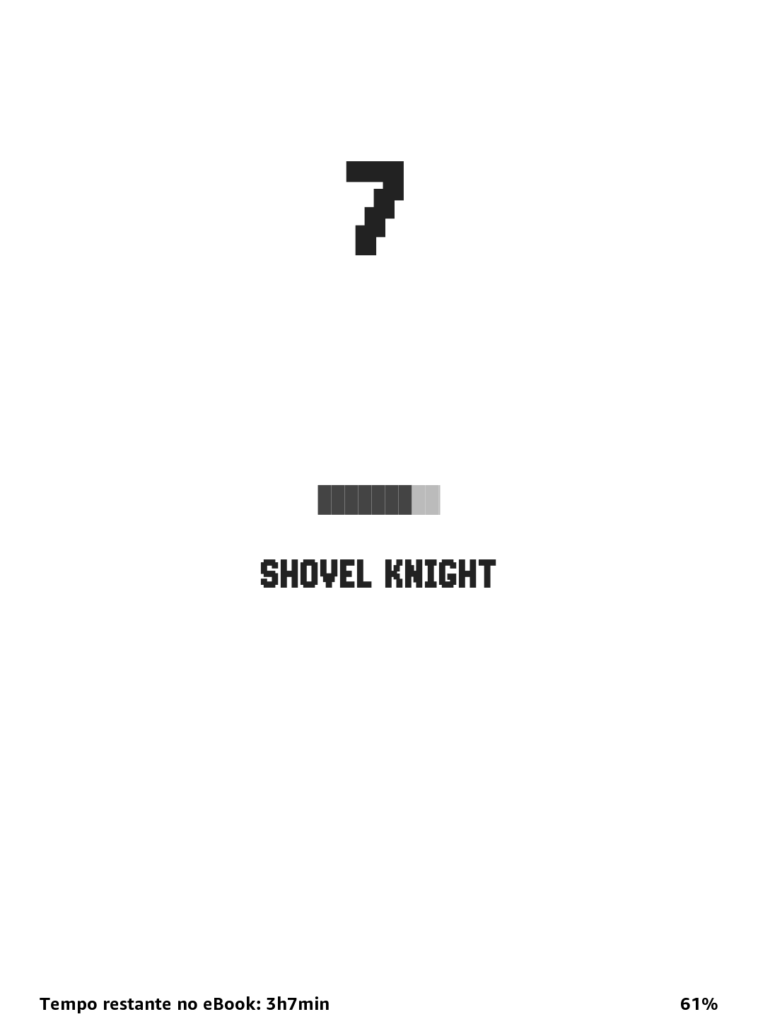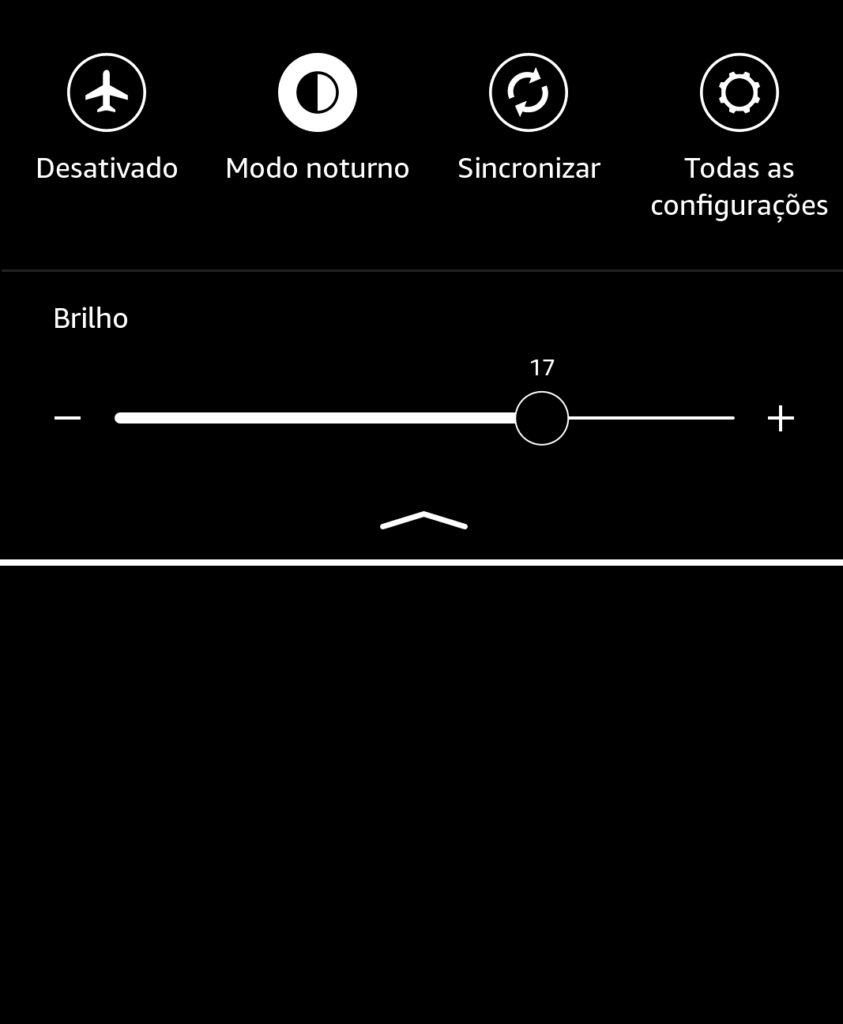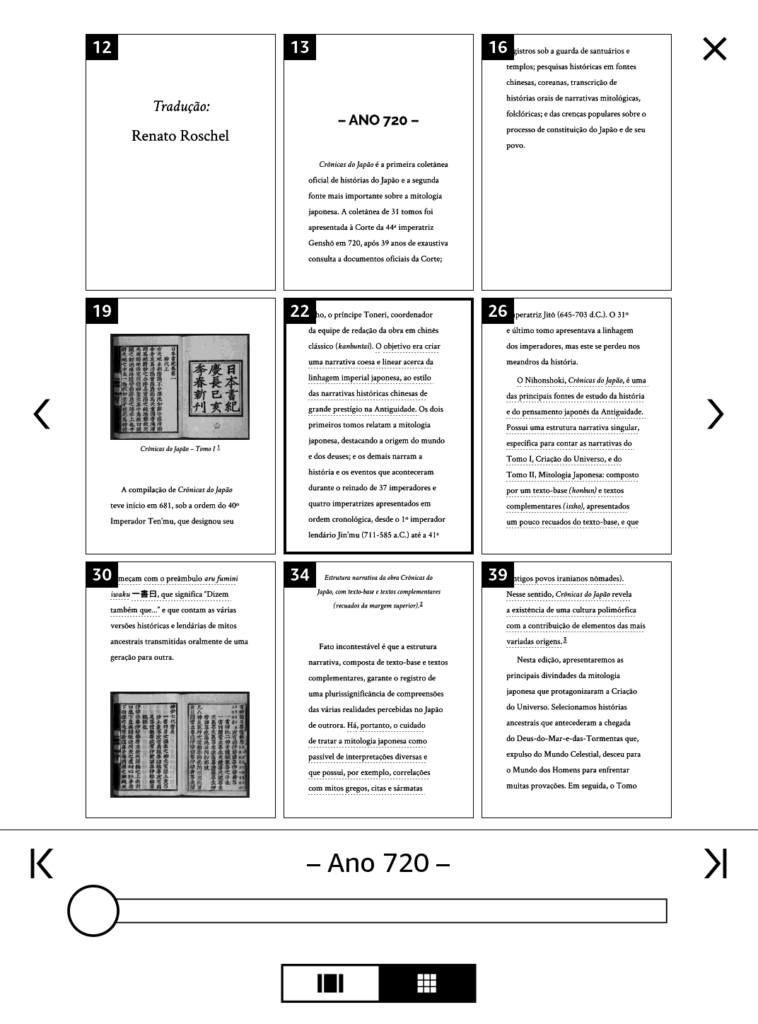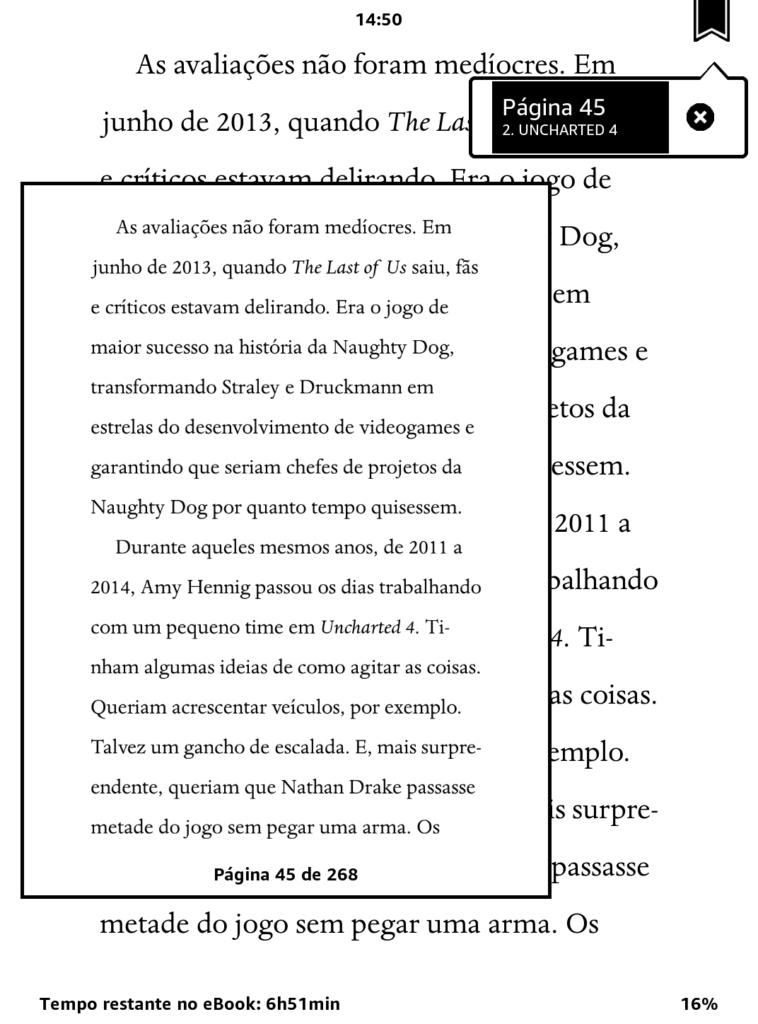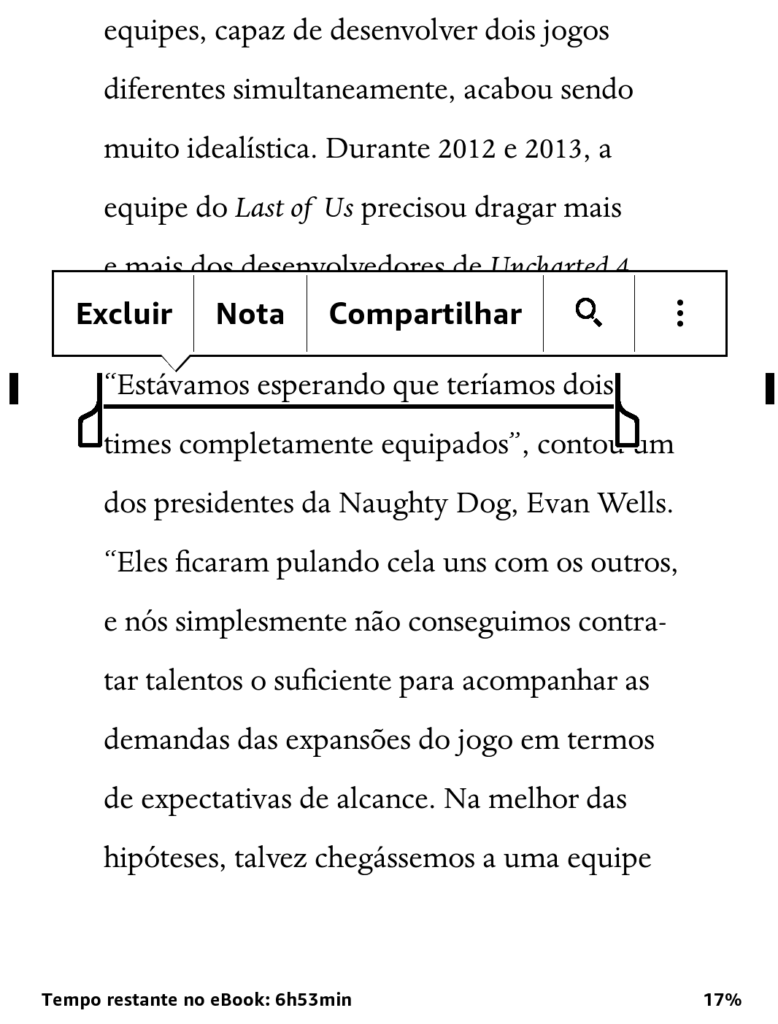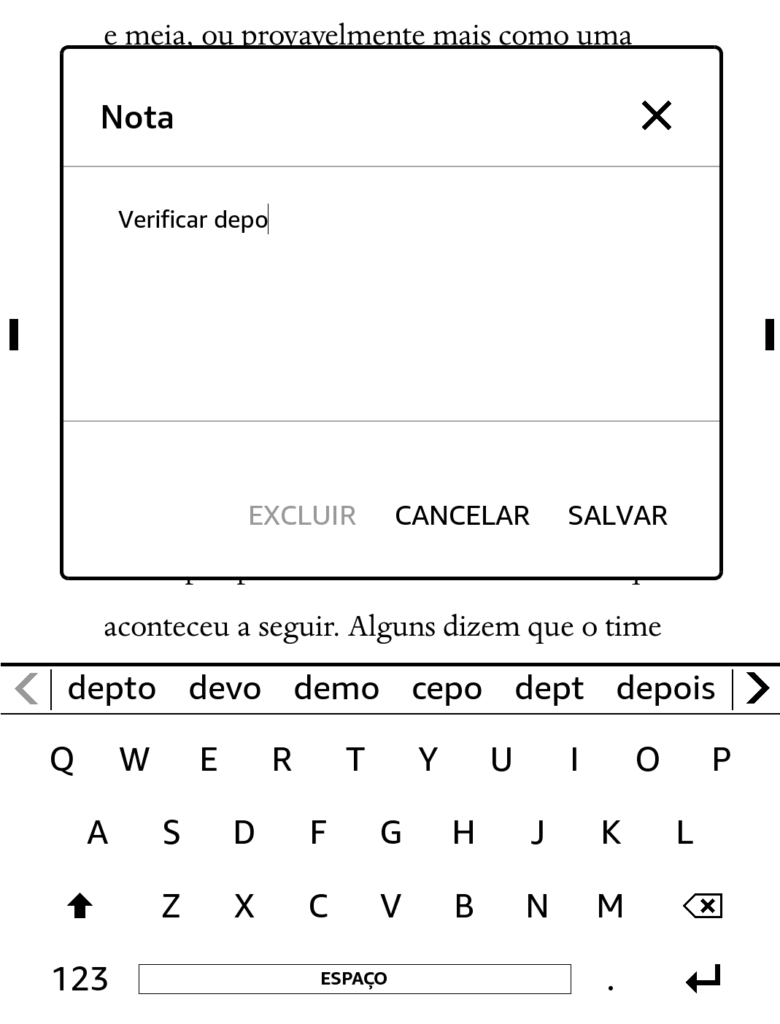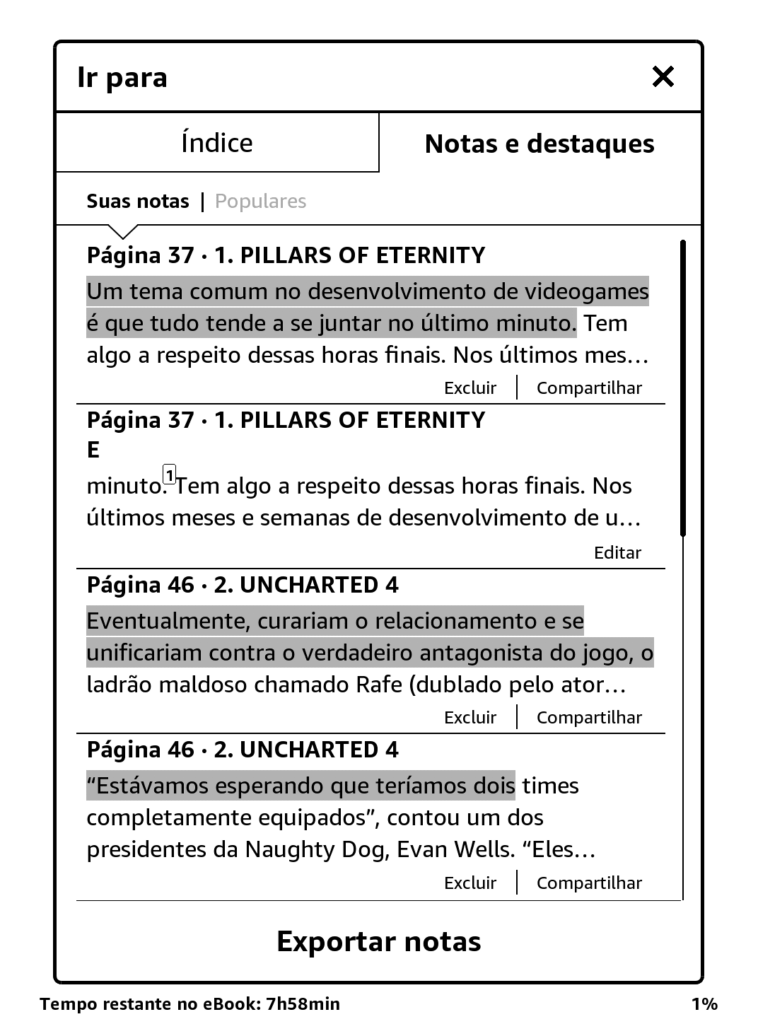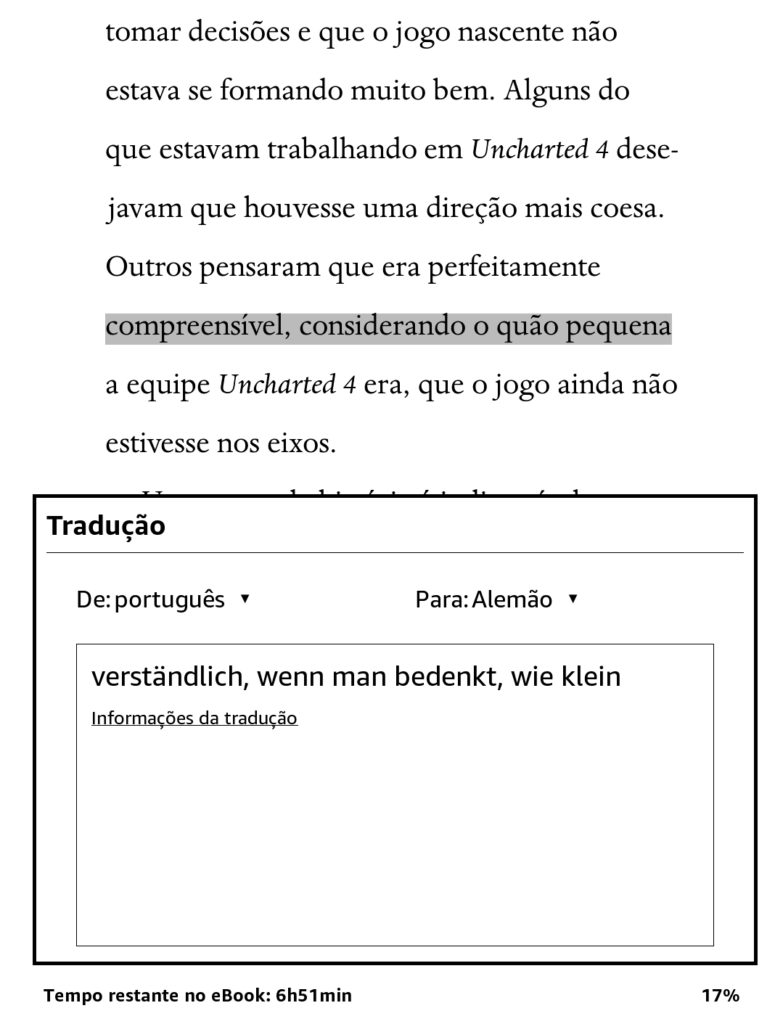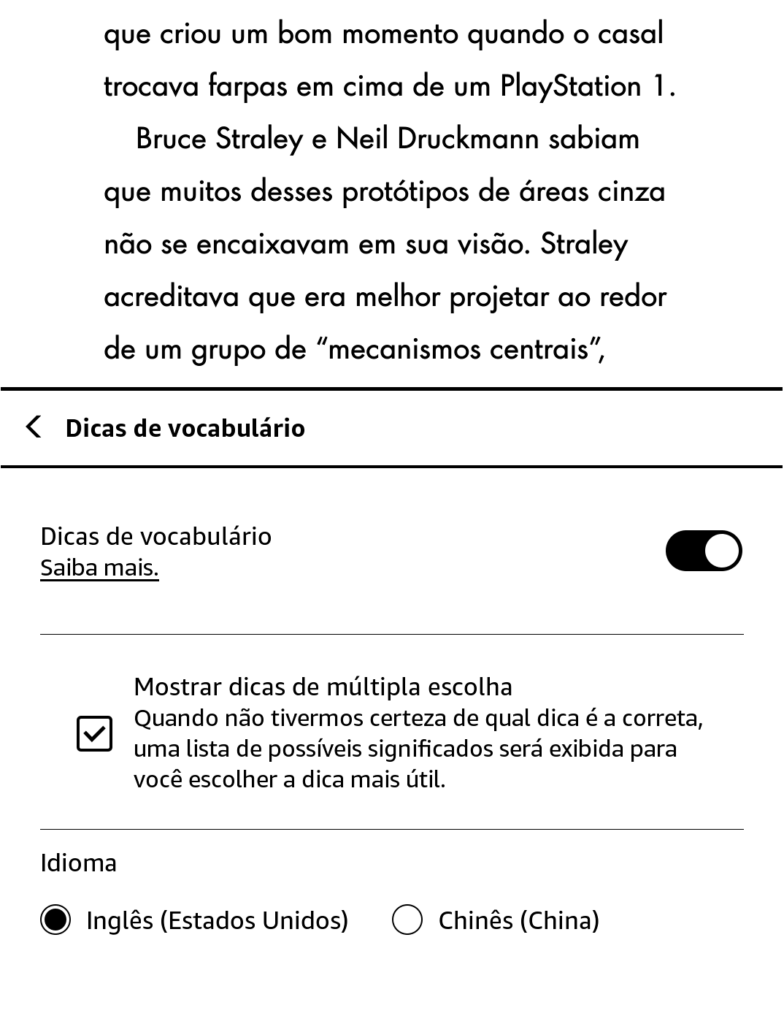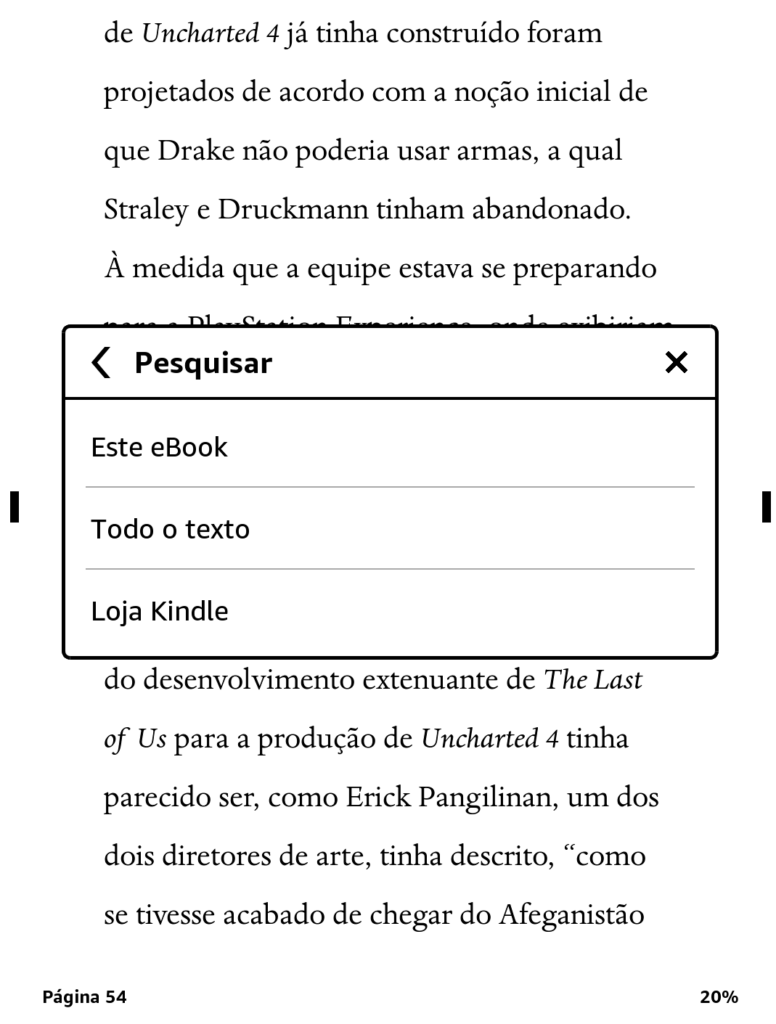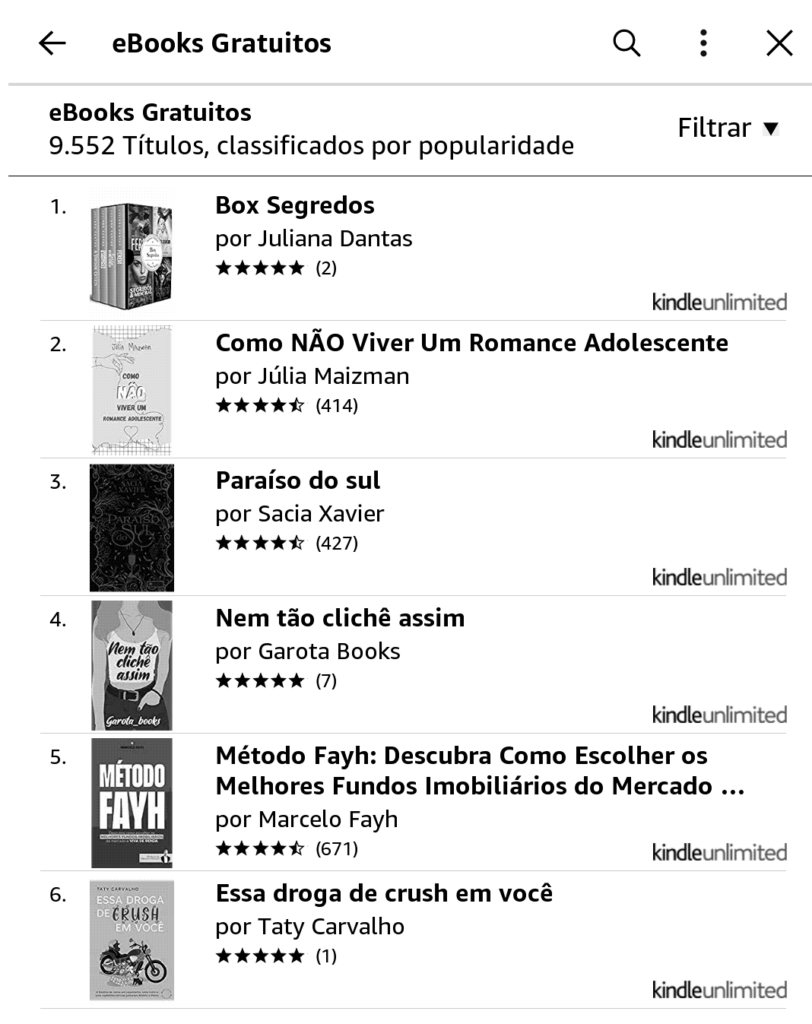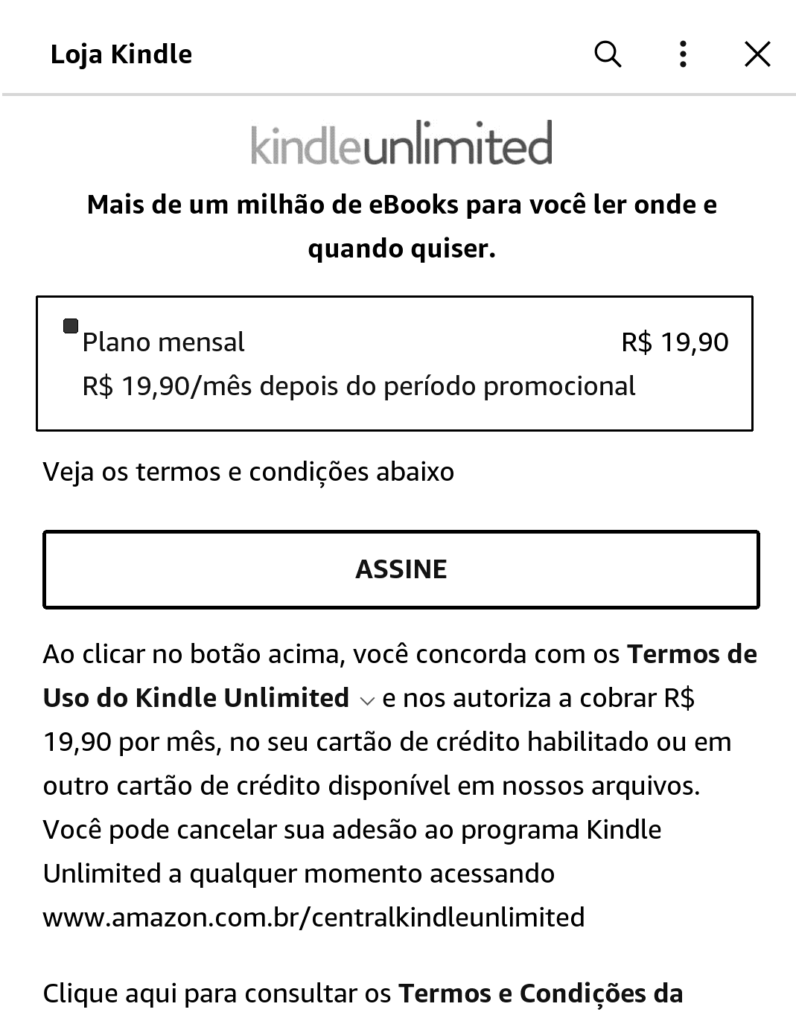Vale a pena comprar um Kindle?
Esta é uma pergunta que muitos se fazem antes de comprar um Kindle pela primeira vez. Será que vale a pena comprar um Kindle, ou seria melhor investir em um tablet? Ou, mesmo, desistir da leitura digital, pois o livro físico é a melhor experiência? Tenho certeza de que cada um possui um motivo para adquirir um leitor de livros digitais e, por sorte, eles são muitos! A primeira das motivações, já citada, é a capacidade de poder levar seus livros para qualquer lugar, sem a necessidade de carregar peso. Além disso, o armazenamento de livros no Kindle tira a necessidade de lidar com a conservação ou até de precisar de uma biblioteca cada vez maior em casa. Um outro aspecto em que o Kindle também vence diz respeito à iluminação. Ficar muitas horas em frente ao tablet, celulares ou PCs pode não ser o mais saudável para o usuário. Pausas devem ser respeitadas, assim como utilizar dispositivos eletrônicos em horários próximos à hora de dormir também devem ser evitados, para diminuir possíveis complicações no sono. Ainda assim, mesmo o uso constante de aparelhos como celulares e tablets acaba sendo cansativo e pode ser prejudicial para a visão. Com o Kindle, a história é diferente, pois a sua tela e-Ink (tinta eletrônica, em português), diferentemente das telas LCD e LED, simulam um papel em branco, são antirreflexo e não emitem luz. Mesmo em modelos de e-Reader com iluminação interna, a luz emitida pela maioria dos aparelhos difere das luzes azuis artificiais presentes em celulares e computadores, além de atuar mais como uma fonte interna, não direcionada aos olhos, e servindo apenas para deixar a tela mais clara para a leitura. Diante do sucesso e aceitação do público ao longo do tempo, vários modelos de e-Reader vêm sendo lançados — desde aqueles à prova d’água até os capazes de usar dispositivos Bluetooth para ouvir audiobooks. Os tipos variam entre preços e características e hoje temos, na linha Kindle, além do aparelho tradicional, os modelos Kindle Paperwhite, com capacidade de resistir à água, bateria resistente e acesso a áudio (via fones Bluetooth) e o Kindle Oasis, que, além desses recursos, carrega uma tela bem maior e está inserido na linha Premium da marca. Alguns modelos contam com conexão 3G e há também os inseridos em edições especiais, como o Kindle Paperwhite Signature Edition, que possui carregamento sem fio e sensor adaptável de iluminação, e o Kindle Kids, ideal para crianças. Ou seja, opções para todos os gostos.
Melhores dicas para Kindle
Por ser um aparelho não tão popular quanto smartphones, muitos que adquirem um Kindle podem não conhecer algumas das muitas possibilidades que estes aparelhos têm a oferecer. Portanto, torna-se importante tomar conhecimento de suas dicas e truques, desde as mais corriqueiras, até aquelas que não imaginávamos ser possível em aparelhos desta marca. Algumas das dicas já são velhas conhecidas dos leitores mais usuais, enquanto que outras podem se revelar como grandes e gratas surpresas para os donos de aparelhos e-Reader. Pode acontecer de alguma dica não funcionar devido à atualização ou modelo do aparelho, mas garantimos que a maioria delas se aplicam a todos os tipos de Kindle. Portanto, vamos a elas!
Capture a tela
Na 1ª dica para Kindle, trazemos um truque muito comum em tablets e smartphones. Toque simultaneamente com dois dedos nas extremidades opostas da tela do Kindle para tirar um print da tela. Pode ser com um dedo no canto superior direito e o outro no canto inferior esquerdo ao mesmo tempo, ou o inverso (um dedo no canto superior esquerdo e o outro no canto inferior direito). A tela irá piscar, como em um flash, e você saberá que ela foi capturada. Para acessar as imagens, ligue seu Kindle a um computador através da conexão USB e abra o diretório Raiz. As capturas de tela ficarão armazenadas no formato PNG.
Transforme o Kindle em um Pen Drive
Um truque para Kindle simples, mas que pode pegar de surpresa muitos que não a conhecem. O fato é que o Kindle permite que sejam armazenados arquivos variados em seu interior ao fazer a conexão no PC com um cabo USB. Fica parecido com um Pen Drive, atuando mais para imprevistos ou para quando necessitar armazenar um arquivo maior, ou, ainda, quando não existe a possibilidade de usar a internet para carregá-lo na nuvem.
Exiba uma capa de livro como tela de descanso
É possível deixar a capa de um livro que você está lendo como tela de proteção ao invés das imagens aleatórias do Kindle. Para isso, acesse os três pontos (…) localizados no canto superior direito (abaixo da barra de bateria) e selecione Configurações. Vá em Opções do dispositivo para acessar (e ativar ou desativar) a opção Mostrar capa. Pronto, agora quando você deixar o Kindle parado por um tempo, ele irá descansar a tela com a imagem da capa do livro que você está lendo. Um porém, é que esta é uma dica nova, disponível apenas em modelos mais recentes do aparelho.
Desative a tela
Já, caso você queira deixar o Kindle totalmente com a tela desligada, sem proteção de tela ou capa de livro, aperte e segure o botão Power por sete segundos e escolha “Desativar a tela” dentro das opções que irão aparecer. A tela irá ficar branca, tal como são originalmente as telas e-Ink quando desligadas.
Utilize um browser
O Kindle permite que sejam acessadas páginas web através de um browser, ainda que um pouco rudimentar, interno do aparelho. Para acessá-lo, clique nos três pontos localizados no canto superior direito da Tela inicial (…) ou da Biblioteca e clique em “Navegador da Web“. Pronto, agora você pode surfar sem cansar muito a vista. E, para facilitar ainda mais a leitura, com o site aberto, clique em Modo de artigo, dentro dos três pontos ao lado da barra de endereços.
Crie uma senha
Pode ser que você queira definir uma senha para iniciar o aparelho toda vez que for ligá-lo, assim como funcionam, geralmente, nos smartphones. Para configurar uma senha no Kindle, acesse: … > Configurações > Opções do Dispositivo > Senha do dispositivo. Após configurada a senha, você também pode alterar ou desativá-la. Só não se esqueça dela — ou anote em um caderno — na hora de fazer qualquer ajuste.
Recupere a senha
Caso tenha esquecido a senha do seu Kindle e queira voltar a utilizá-lo, na tela de digitação da senha, escreva 111222777 e clique em OK para que o aparelho resete e restaure-o para suas configurações de fábrica. Importante ressaltar que tudo que foi baixado no Kindle será apagado, porém, bastando que o usuário conecte-se com a sua conta para voltar a visualizar o conteúdo disponível na mesma.
Resete o Kindle
Gerencie todo o conteúdo
Enviar para dispositivo padrão ou outros;Excluir;Marcar como lido;Baixar e transferir por USB;Limpar última página lida;Ler agora;Adicionar às coleções.
Empreste um livro
Uma ação adicional, e também uma dica para Kindle interessantíssima, disponível apenas a alguns títulos da biblioteca, é a que oferece a opção de emprestar livros a outros usuários. Quando permitido, você poderá emprestar seu livro para que ele fique em posse de outro leitor em um período máximo de 14 dias. Para fazer a transferência, acesse a página de Gerenciamento de conteúdo e dispositivos (descrita na dica anterior), acesse a opção de empréstimo, quando disponível, e preencha um formulário, contendo nome e e-mail, para que o outro usuário receba o livro desejado.
Apague eBooks definitivamente
Uma tarefa simples, mas que pode parecer complicada à primeira vista, uma vez que o ato de apagar um livro no dispositivo não o elimina completamente da plataforma Kindle. Para fazer isso completamente e nunca mais ver o livro que excluir, vá para a página de Gerenciamento de conteúdo e dispositivos e clique no botão Excluir. Agora sim você fez a “limpa” definitiva!
Ative a atualização automática de livros
Descubra e edite seu e-mail Kindle
Envie PDFs e outros arquivos para o Kindle
Envie arquivos convertidos para o Kindle
Converta arquivos para o formato Kindle
Uma outra maneira de converter seus arquivos para o padrão da marca é utilizando algum site ou programa de conversão de arquivos. Citamos como exemplos de sites os PDF2Mobi, Convertio e Cloudconvert. Já entre os Apps, podemos citar os PDFelement, File Converter e Ebook Conversor.
Envie livros para o Kindle via USB
Complementando a dica acima — ou, para quem preferir enviar arquivos de forma offline, mais rápida ou prática para o Kindle — você pode enviar diretamente seus livros ou arquivos de texto para o Kindle através da conexão USB. Para isso, cole o arquivo dentro da pasta Kindle (F:)\documents\Downloads\Items01 e veja ele aparecer no seu dispositivo como uma mágica.
Envie textos de sites para o Kindle
Às vezes, estamos navegando na internet e aparecem artigos que, pelo tempo disponível ou vontade de lê-lo depois, acabamos por deixá-los de lado. Uma forma de contornar esse problema é enviar esses artigos para o Kindle, numa tentativa de leitura em momentos de pausa e sem distração.
Ative a atualização de páginas
O Kindle automaticamente realiza a atualização de páginas (o famoso refresh) após uma quantidade padrão de viradas. Para ter uma tela mais limpa e com atualizações a cada virada de folha, acesse: … > Configurações > Opções de leitura > Atualização de página.
Mude o brilho rapidamente
Em muitos momentos, pegamo-nos lendo um livro que nem vemos o tempo passar. Durante essas viagens literárias, pode chegar a anoitecer e talvez seja preciso aumentar o brilho da tela para não forçar muito a vista quando a iluminação não favorecer. Para aumentar o brilho da tela de forma rápida, faça o movimento de deslizar a tela de cima para baixo e arraste ou clique nos pontos – ou + para diminuir ou aumentar o nível de iluminação que será necessário.
Coloque o Kindle no modo avião
Simplesmente acesse: … > Configurações > Rede > Modo Avião para que o seu Kindle fique em modo avião e deixe de receber conteúdo da internet. Também dá para utilizar o mesmo passo da dica anterior deslizando o dedo de cima para baixo e clicando na opção com o desenho de um avião.
Prolongue o tempo da bateria
Além de ativar a opção … > Configurações > Opções do dispositivo > Opções Avançadas > Economizador de energia, o uso das três dicas para Kindle anteriores (desativar a atualização de páginas, retirar o brilho e colocar no Modo Avião) são ótimas para aumentar ainda mais o tempo de duração da bateria do Kindle. Outras dicas incluem atualizar para a última versão de firmware do aparelho — visto que, ocasionalmente, podem aparecer algumas falhas que afetam a vida útil da bateria —; não deixá-lo exposto a fortes mudanças de temperatura, tais como ao sol, no carro, ou perto de uma saída de ar condicionado; seguir as orientações de recarga para baterias de íon lítio, como, por exemplo, não deixar carregando após atingir 100% da carga e recarregá-lo antes de chegar a um nível muito baixo de energia; e até mesmo reiniciar o aparelho de vez em quando. Também ajuda optar por adicionar livros em momentos durante o carregamento e verificar por livros corrompidos, estes dois últimos importantes pelo esforço considerável que o Kindle necessita durante o processo de indexação feito ao receber um livro no aparelho. Siga essas dicas e você terá energia suficiente para realmente durar um tempão naquela viagem!
Deixe o Kindle mais rápido
Agora, para deixar o Kindle mais rápido, você pode manter o modo avião ativado e, por inverso, ativar a atualização de páginas. Também, assim como na dica anterior, a existência de livros corrompidos e o processo de indexação em larga escala, como no envio de muitos livros ao mesmo tempo, devem ser evitados para não causar um processamento lento durante o uso do aparelho. Essa combinação de dicas irá aumentar a velocidade do seu Kindle.
Alterne entre temas de leitura
O Kindle possui uma enorme quantidade de configurações que podem ser alteradas para incrementar ainda mais o seu tempo de lazer com a leitura. Entre as opções, estão a mudança na orientação de leitura (horizontal ou vertical), aumento ou diminuição do uso das margens e espaçamento do texto, alinhamento do texto (à esquerda ou justificado) e a troca de fonte ou tamanho das letras. Para acessá-las, clique no ponto superior do Kindle durante a leitura de um livro e escolha a opção Aa para que uma tela com as abas Temas, Fonte, Layout e Mais apareça e você possa desfrutar de todo um rol de opções. Você pode até salvar as configurações que escolher para usá-las depois.
Aumente ou diminua as letras rapidamente
Como truque para Kindle adicional para aumentar ou diminuir o tamanho das letras no Kindle, dentro de um livro, clique na tela com os dois dedos fazendo o movimento de aumentar ou diminuir para mudar o tamanho da fonte. Simples e prático, não é mesmo?
Dê zoom em imagens e PDFs
Hummm, a dica anterior pode ter feito você se lembrar de uma outra opção, muito comum em smartphones e tablets, acessível com este mesmo movimento: que é dar zoom em uma página. Ela pode ser feita da mesma forma (arrastando os dois dedos, como num movimento de aumentar ou diminuir) em arquivos PDF no Kindle. Já para realizar a mesma tarefa de zoom em imagens dentro de livros no formato Kindle, deve-se clicar e segurar a imagem por alguns segundos para que surja uma lupa e permita ao usuário visualizar a imagem em uma página inteira.
Mostre o relógio e o progresso de leitura
Mais um truque para Kindle essencial: com um livro aberto e clicando na área superior para selecionar Aa > Mais > Mostrar relógio na leitura, é possível ativar ou desativar a visualização de um relógio na tela do seu Kindle. Pronto, agora você pode ficar ligado no horário e não perder a hora daquele compromisso importante. Já ao clicar em Aa > Mais > Progresso de leitura, é possível visualizar o seu progresso de leitura através das contagens de página, tempo restante no capítulo ou no livro ou posição (número de página gerada pelo Kindle). Para todos esses, o Kindle irá mostrar, ao lado direito, a porcentagem de leitura que falta para concluir o livro. Caso queira ter uma experiência mais próxima aos livros físicos, também há a opção de deixar a visualização sem marcas, ativando a opção Nenhum.
Alterne rapidamente entre progressos de leitura
Uma forma de mudar rapidamente entre número de página, tempo restante, posição de leitura ou mesmo para deixar sem informação é clicando no canto inferior esquerdo da tela do seu Kindle, na mesma posição em que estes elementos aparecem. Bem mais rápido que acessar as configurações descritas na dica acima.
Use o Modo noturno
Uma outra configuração para personalizar ainda mais o seu Kindle é o uso do Modo noturno, também conhecido como modo de inversão em preto e branco — ou, ainda, popularmente conhecido como modo escuro ou tema escuro — o mesmo que existe nos smartphones. Para acessar esta configuração, há duas maneiras: a primeira, mais simples, envolve arrastar a tela de cima para baixo e escolher o botão Modo Noturno; enquanto que o acesso ao caminho … > Configurações > Acessibilidade > Inversão em preto e branco também ativará a mesma opção. Pronto, agora você terá um visual diferente para ler os seus livros.
Folheie outras páginas sem perder onde estava
Com um livro aberto, clique no canto superior do Kindle para surgir uma grade de opções na parte inferior da tela. A partir daí, selecione o botão esquerdo e uma tela com uma linha de posição e um marcador de páginas, representado por um círculo em branco, irá surgir. Arraste este marcador para os lados e você poderá visualizar as páginas seguintes e anteriores do livro. Também é possível retornar onde estava na leitura através do simples clique nos pontos de posição do livro, que estão representados por um ponto preto nesta linha inferior.
Visualize páginas em miniatura
Ainda aproveitando o primeiro passo da dica para Kindle anterior, na área inferior (após clicar em uma área superior durante a leitura) clique, desta vez, no botão direito ao lado, cujo símbolo representa um quadrado dividido em 9 partes. Irá surgir na tela uma grade de opções e você poderá clicar em qualquer dos 9 retângulos para entrar na página desejada. Também dá para mover a linha de posição para ter um controle ainda mais amplo do seu livro no Kindle.
Crie pastas ou coleções
Baixar livros e mais livros digitais no Kindle pode ser uma experiência ótima e até um pouco similar a quando escolhemos aquela série na Netflix para assistir. Contudo, a grande quantidade de títulos baixados pode causar certa confusão. Para deixar tudo muito mais organizado e prático em seu Kindle, crie pastas (aqui chamadas coleções) e adicione seus livros naquelas que mais combinam. Esta dica pode ser realizada através do caminho … > Criar uma coleção. A partir daí, o Kindle irá pedir um nome para a coleção e logo depois uma tela de seleção surgirá para você selecionar os livros que irão compô-la. Você pode ordená-los na forma com que irão aparecer para a sua seleção, como por autor, título ou data de publicação, com o intuito de facilitar a criação da coleção. Pronto! Agora agradeça a gente por evitar minutos preciosos buscando aquele livro favorito.
Marque páginas
Ao interromper uma leitura de um livro físico, é comum pegarmos um marcador de páginas e colocá-lo na página escolhida, ou então usar a própria contracapa, quando ela possui orelha, ou ainda, diversos papéis para se lembrar de vários conteúdos interessantes. No Kindle, a função marcar páginas também está presente e ela pode ser feita, com um livro aberto, tocando no canto superior direito para surgir uma bandeirinha e um símbolo de adição (+). Ao clicar no simbolo, ele ficará na cor preta, indicando que a página está marcada. Já para desfazer a marcação, você pode clicar novamente no canto superior direito e em cima de um X que irá surgir ao lado da página que deseja desmarcar. Uma lista com todas as marcações também pode ser consultada ao clicar na área superior, dentro do livro, e escolhendo a opção com um símbolo simulando uma bandeirinha por cima da outra. Pronto, agora fica mais fácil não se perder!
Sublinhe textos
Outra dica para Kindle muito útil. A função sublinhar pode ser usada para dar aquele destaque ao texto, como em uma caneta marcadora. Para sublinhar, clique em alguma palavra, aguarde ele ficar sublinhado, arraste no intervalo que deseja sublinhar, solte o dedo e clique fora da caixa de opções que irá surgir — e que possui opções como Excluir, Nota, Compartilhar e Mais. Caso o texto sublinhado seja composto por apenas uma palavra, clique na opção Destaque que irá se revelar. Pronto, agora você já pode ver o seu texto sublinhado, ainda que cinza, pois o Kindle não possui versões coloridas em verde fluorescente.
Faça anotações
Ainda sobre marcar um livro, a opção Nota, que surge após selecionar, sublinhar ou clicar em um texto sublinhado, pode ser muito útil para quem quer fazer uma anotação em um determinado ponto do livro. Após realizar o procedimento acima, digite seu texto de anotação e clique em Salvar. Surgirá um número correspondente à ordem de anotação feita no livro, onde você poderá clicar para Editar, Excluir ou Compartilhar.
Revise textos com o Kindle
Mais um conselho do que um truque para Kindle. Com estas duas dicas acima, sublinhar e inserir anotações, você também pode aproveitar para fazer revisões de textos sem precisar recorrer a impressão de papéis ou forçando a vista em telas LED/LCD.
Veja índice e anotações populares do livro
Uma outra forma de ver os trechos destacados, e de forma mais agregada, é através desta dica. Com um livro aberto, clique acima e selecione o símbolo com tracinhos que fica ao lado de Aa para ter uma visão do Índice do livro e, na aba ao lado, uma seleção de Notas e destaques próprios ou os mais populares feitos por outros leitores. Você também pode consultar todas as Notas e destaques de um livro selecionando o menu … > Notas e destaques, ou, ainda, ao clicar em um número de destaque e escolhendo a opção TODAS AS NOTAS.
Compartilhe as anotações de um livro
Outra opção que se acrescenta ao rol do último passo acima é a descrita como Exportar notas. Atualmente, o Kindle oferece uma única maneira de compartilhar suas notas e destaques via dispositivo que é através do envio por e-mail (para compartilhamento via App, leia dica abaixo Conecte-se às redes sociais).
Veja suas Notas e destaques de toda a biblioteca
O Kindle irá criar uma pasta chamada Seus recortes para visualização de todas as suas anotações e destaques sublinhados de todos os livros a partir de quando você sublinhar pela primeira vez no dispositivo. Ela poderá ser encontrada na Biblioteca e fica organizada de acordo com a ordem cronológica em que os trechos foram sublinhados.
Acesse seus Livros, Progresso, Notas e Destaques em outros aparelhos
Também é possível acessar os livros, progresso, notas e destaques sublinhados fora do Kindle. Uma destas formas é através do App (iOS/Android) para tablets e smartphones que a empresa disponibiliza. Após sincronizar os dados com seu aparelho, as notas e destaques podem ser encontradas dentro de um livro, clicando no ícone com um símbolo de uma folha de caderno, localizado ao lado direito da lupa e chamado Meu caderno de anotações. O progresso de leitura também é compartilhado e permite você ler a partir de onde estava no Kindle. Ainda, também é possível visualizar as notas e destaques no PC, dentro do diretório Kindle. Após conectá-lo através do cabo USB, o Kindle exibirá um arquivo TXT chamado My Clippings.txt, localizado dentro da pasta documents, onde poderão ser encontradas estas mesmas marcações, que podem ser copiadas ou transferidas ao gosto do cliente. Aproveite para fazer um backup de todas elas!
Conecte-se às redes sociais
Disponível apenas no App Kindle — uma vez que a funcionalidade deixou de existir há um tempo em aparelhos Kindle; mantendo somente o compartilhamento via e-mail (através da dica anterior Compartilhe as anotações de um livro) —, a conexão às redes sociais Facebook e Twitter são uma mão na roda quando queremos mostrar ao mundo e amigos as nossas marcações em livros. Para acessar esta funcionalidade, dentro do App do Kindle, com um livro aberto, clique em compartilhar e a opção irá aparecer. Ela funciona como um compartilhamento comum no aparelho, não precisando fazer um cadastro das contas no App. Simples e prático! Além das redes sociais, você também pode clicar em Mais e compartilhar através do Google Drive, Bluetooth ou da funcionalidade Compartilhar por proximidade (aprenda como utilizar neste link).
Veja dados estatísticos de leitura
Através do App Kindle, é possível visualizar dados estatísticos de leitura, tais como Dias de leitura por mês, Recorde de sequência semanal e diária, quantidade de livros lidos ao ano, além de poder definir metas de leitura. Acesse todo esse conteúdo na aba Mais > Informações de Leitura e aproveite também para fazer os seus planejamentos de leitura.
Aproveite mais do App Kindle
É certo as dicas deste artigo são focadas para dispositivos Kindle, mas o uso do App Kindle em tablets e smartphones traz consigo algumas funcionalidades bem interessantes, tais como marcações e fundos coloridos, acesso a notificações, possibilidade de recomendação de livros, pesquisa direta no Google, régua de leitura, rolagem contínua, animação na virada de página, novas fontes, além de todo o dinamismo e a inserção de um mundo à cores que o App pode oferecer.
Veja o significado e tradução de palavras
No Kindle, ao selecionar uma palavra (clicando e segurando, assim como na ação de sublinhar), são exibidos, por padrão, o significado pelo dicionário, mas também, ao arrastar para o lado, o conceito na Wikipedia e também a tradução para um idioma escolhido, entre inglês, árabe, holandês, francês e muitos outros. Já para traduzir trechos, selecione o trecho a ser traduzido e clique em … > Tradução ou então, simplesmente, arraste para o lado e visualize a caixa de tradução que irá surgir.
Troque de dicionários
Você também pode trocar o dicionário base do seu Kindle, de acordo com a sua preferência. Para isso, basta entrar em … > Configurações > Idiomas e dicionários > Dicionários e definir o dicionário padrão para cada idioma.
Adicione novos dicionários
Ainda que de forma não convencional, é possível adicionar dicionários de outros idiomas ao seu Kindle. Alguns sites disponibilizam eles, bastando fazer o download dos arquivos nos formatos .azw ou .mobi e inseri-los na pasta documents\dictionaries do seu Kindle através da conexão USB com o PC. Pronto, agora você já pode ler mais livros em outros idiomas sem se preocupar.
Aprenda inglês com o Kindle
Com um livro aberto, clique em … > Construtor de vocabulário e visualize uma grade com as palavras que você mais consultou. Ao clicar em cada uma delas, há a possibilidade de consultar a sua tradução, seguido de um exemplo de uso no texto. Já ao clicar em Flashcards (localizado na parte inferior da tela), é possível Marcar como Aprendida cada palavra e ir eliminando a sua lista de palavras a serem aprendidas. Você pode ativar ou desativar o Construtor de vocabulário através do seguinte caminho: … > Configurações > Opções de leitura > Construtor de vocabulário. Você já pode então estudar seu idioma de forma direcionada e aprendendo as palavras mais consultadas.
Exiba dicas para palavras estranhas
Outro truque para desvendar o significado de palavras desconhecidas ou mais complexas, e também aprendê-las, é a ativação da opção Dicas de vocabulário, encontrada através do menu Aa > Mais. Ative-a e fique atento a elas.
Altere o idioma do Kindle
Trocar o idioma nativo do seu Kindle pode ser um bom negócio em alguns momentos. Para isso, vá até o seguinte caminho … > Configurações > Idiomas e dicionários > Idioma e troque para um dos idiomas à sua escolha. Será preciso reiniciar o Kindle após confirmar um novo idioma para que as atualizações sejam efetuadas.
Utilize o Voice View
O Voice View é um recurso do Kindle que lê todas as informações dos menus e sinaliza os sons contidos no sistema. Para acessá-lo, ative o idioma inglês americano (como descrito na última dica) e vá para … > Acessibilidade > Voice View para que o Kindle busque por aparelhos Bluetooth, tais como fones de ouvido sem fio ou caixas de som. Feito o pareamento, aproveite as opções que vão desde gerenciar o volume e velocidade da fala, passando por um tutorial, além de um gerenciador de aparelhos Bluetooth. No modo Voice View, você ouvirá um texto sendo lido a cada item selecionado e poderá entrar neles através do duplo clique. Um detalhe é que a seleção de itens merece um cuidado especial, sendo aconselhável primeiro clicar uma vez no botão desejado para depois dar o duplo clique. Alguns livros que suportam o Voice View também podem ser acessados e postos para serem lidos automaticamente, o que é super interessante!
Deixe a Alexa ler livros do Kindle
Ouça audiobooks com o Audible
Localize palavras em todo o Kindle
Que o Kindle possui uma ferramenta de busca formidável, isto não temos dúvida, mas você sabia que dá para pesquisar por uma palavra ou frase em todo o universo da plataforma? Para localizar, primeiro selecione uma palavra ou conjunto delas e clique no ícone com uma lupa. Neste momento, irão surgir as opções de busca no livro que está lendo; em outros livros da sua biblioteca; ou em toda a loja Kindle. Genial!
Baixe livros gratuitamente
Assine programas de leitura
Compartilhe com a família
Exiba trechos destacados por outros leitores
O Kindle possui a formidável característica de mostrar em um livro as principais marcações de outros leitores, para que você saiba quais são os trechos considerados mais importantes pela maioria dos usuários. Para ativar ou desativar esta função, dentro de um livro, vá em Aa > Mais > Destaques populares.
Use o X-Ray (Raio X)
Use o Controle dos Pais
Com o Controle dos pais, você pode desabilitar algumas opções, como acesso ao Browser e permissão de compras e acesso à Nuvem para ficar despreocupado quando as crianças forem utilizar o Kindle. Para isso, vá até … > Configurações > Controle dos pais > Restrições e configure o acesso a esses conteúdos. Veja também: E aí, curtiram estas dicas? Conte pra gente aquela que mais quer usar ou, caso tenhamos esquecido de alguma, escreva nos comentários! Para mais conteúdo, leia também este artigo com 10 super dicas para você arrasar no iPad! *Livros consultados neste artigo: