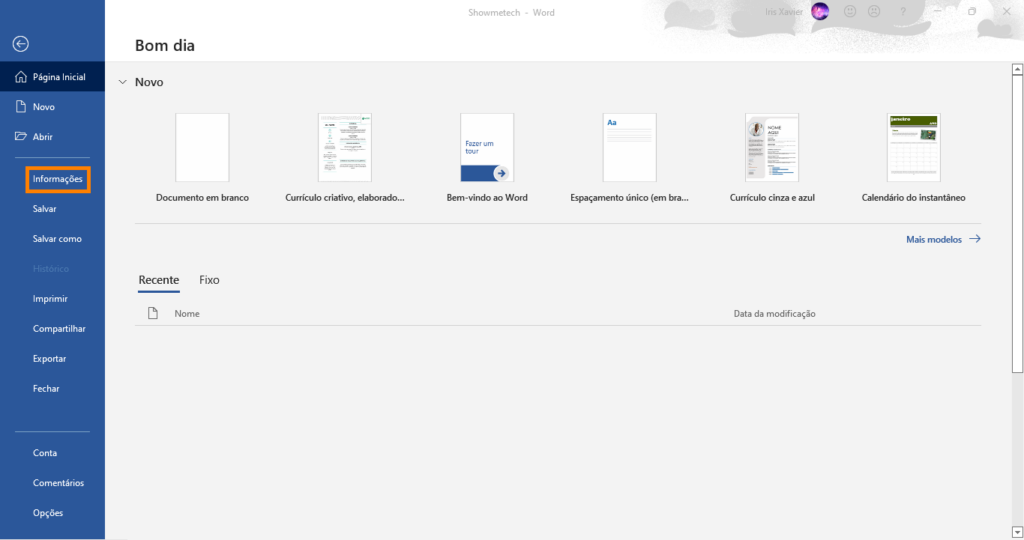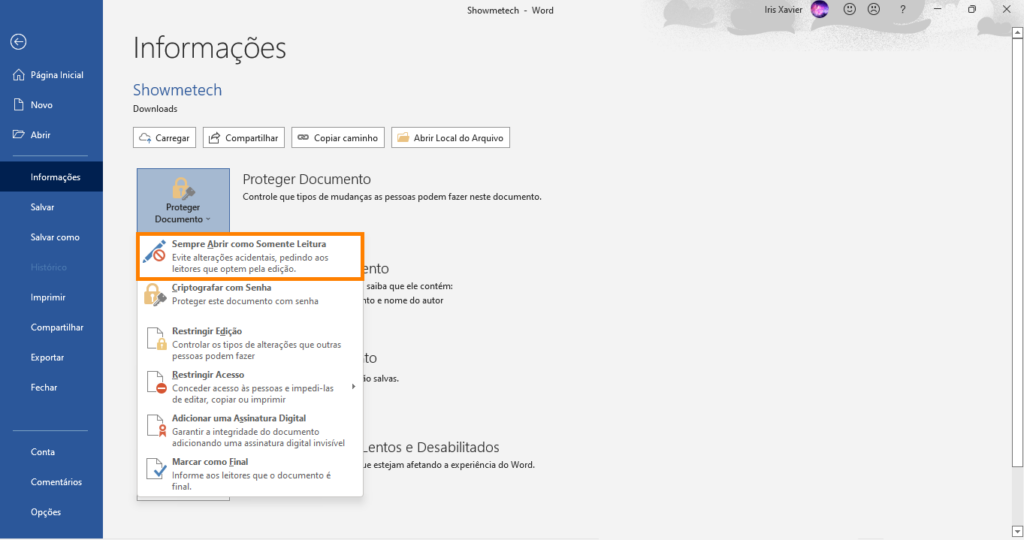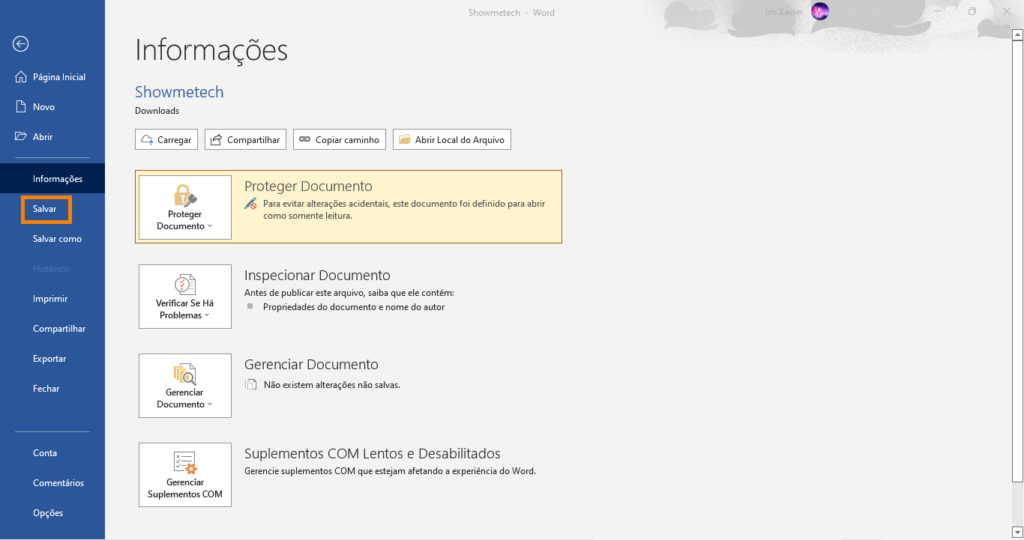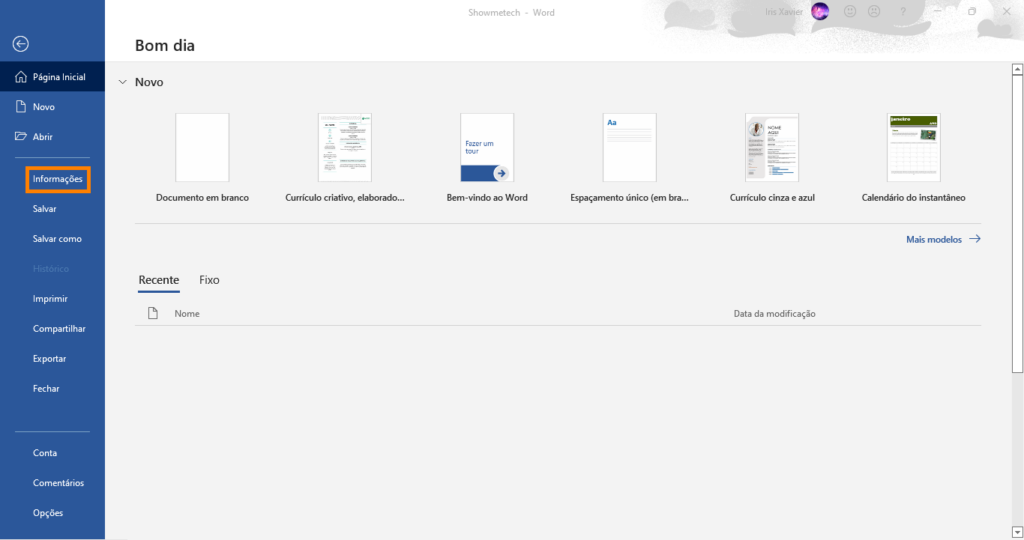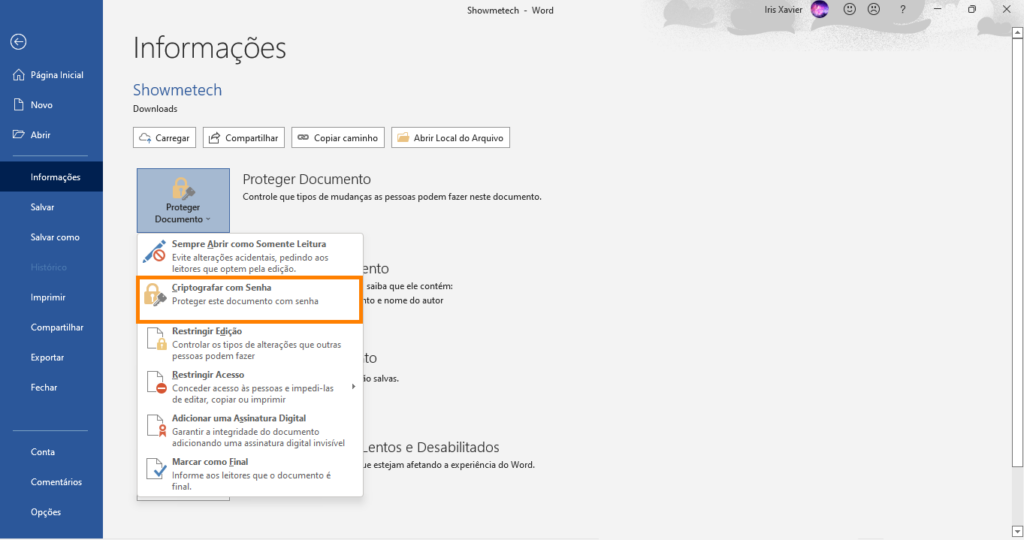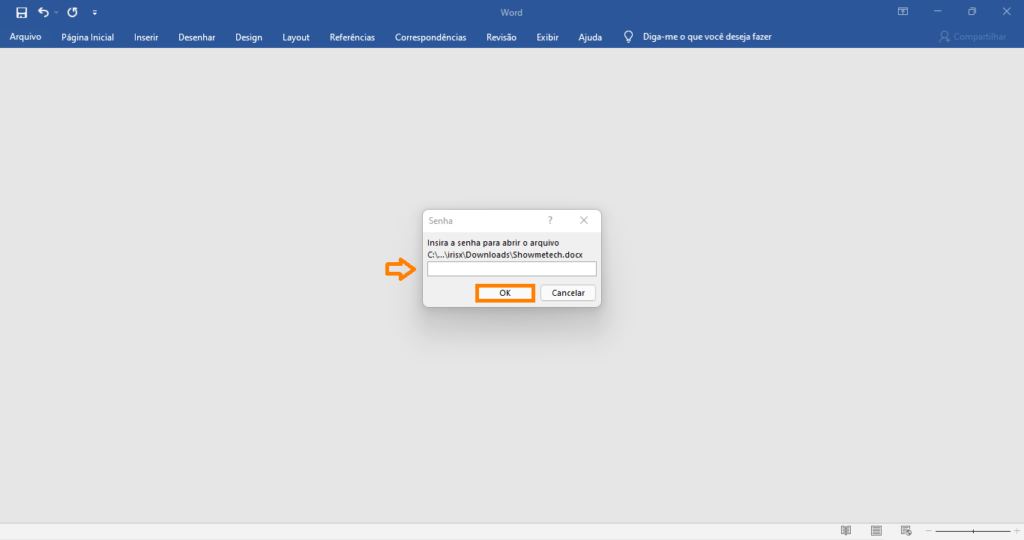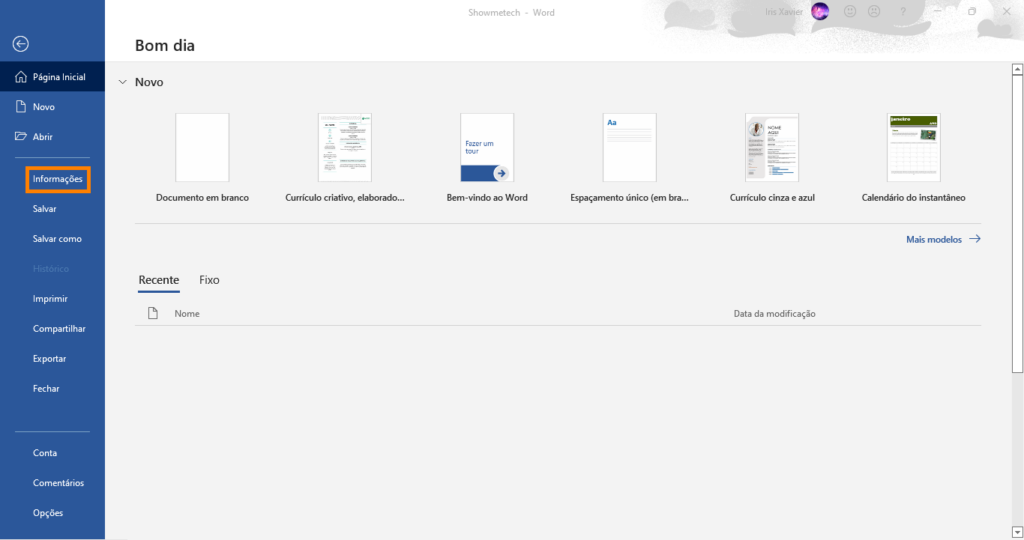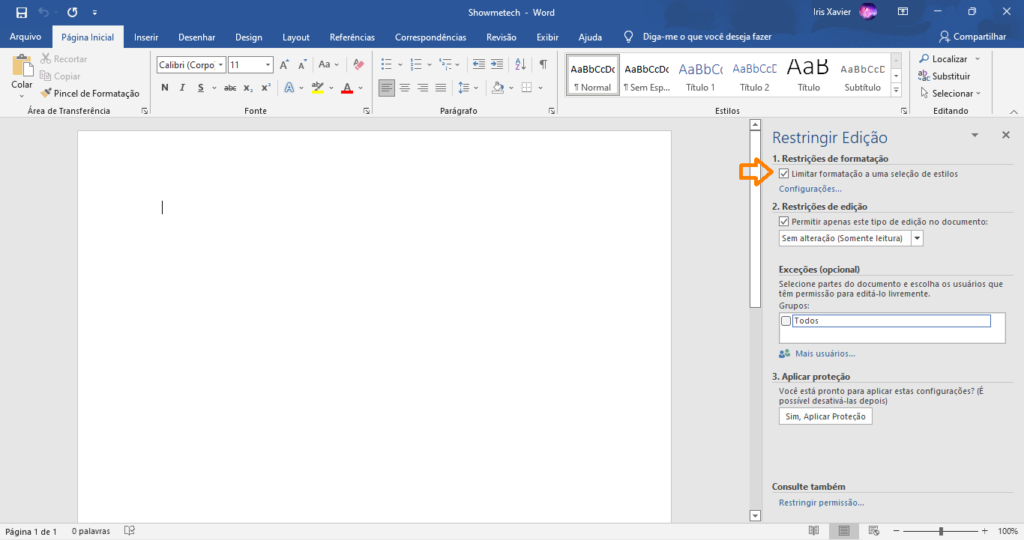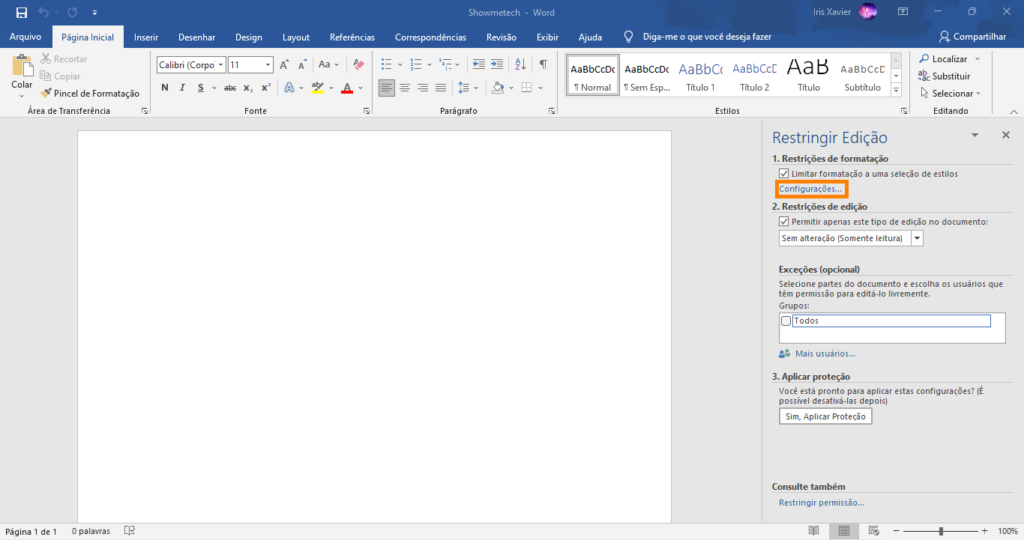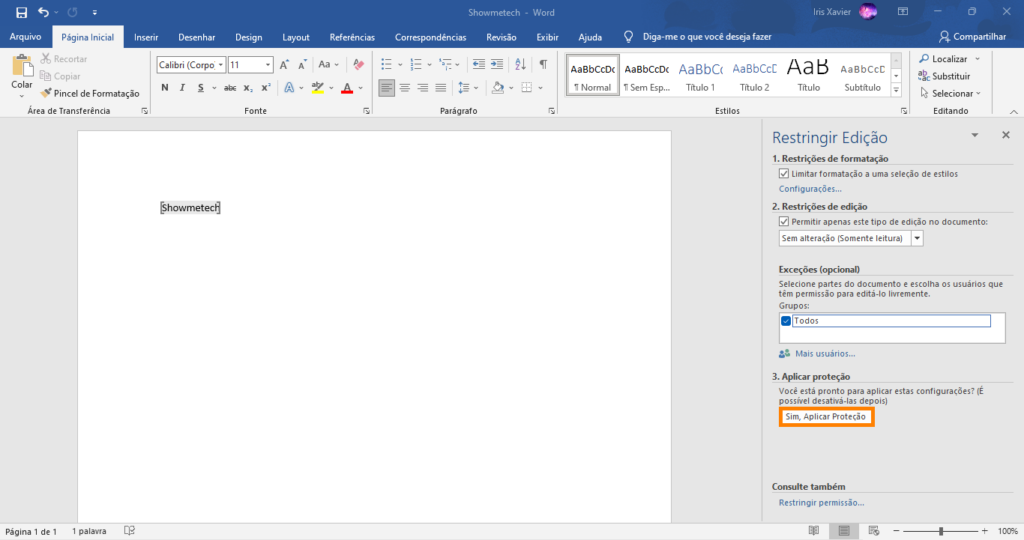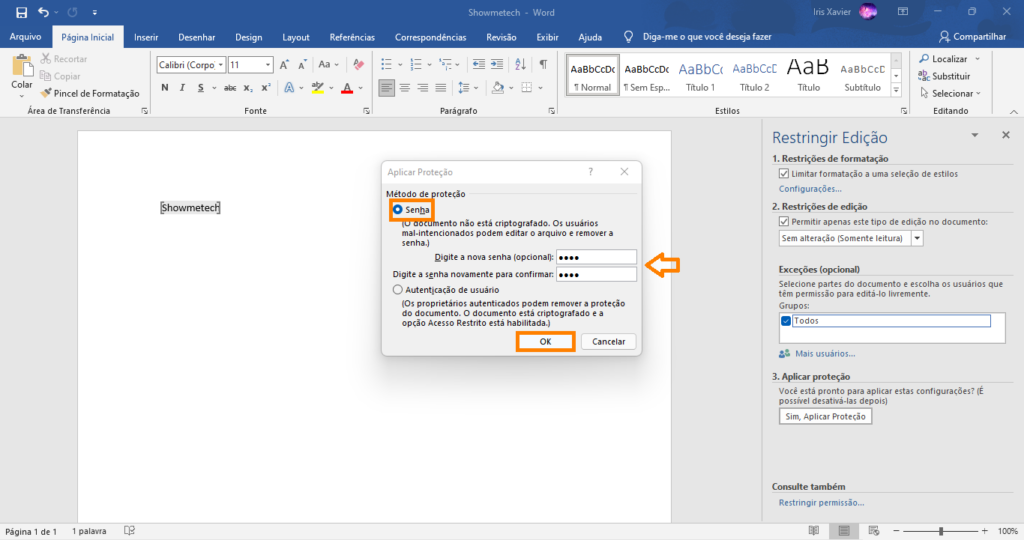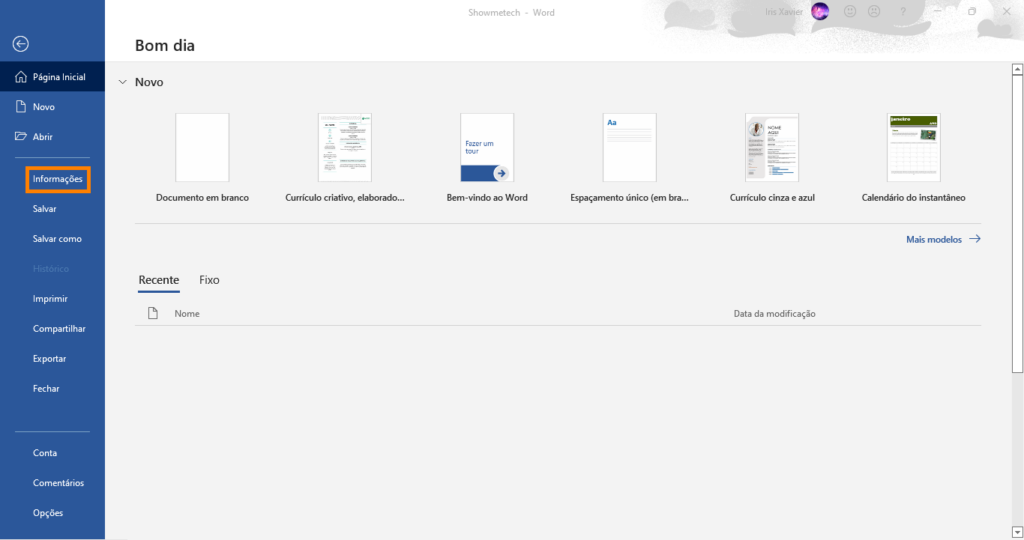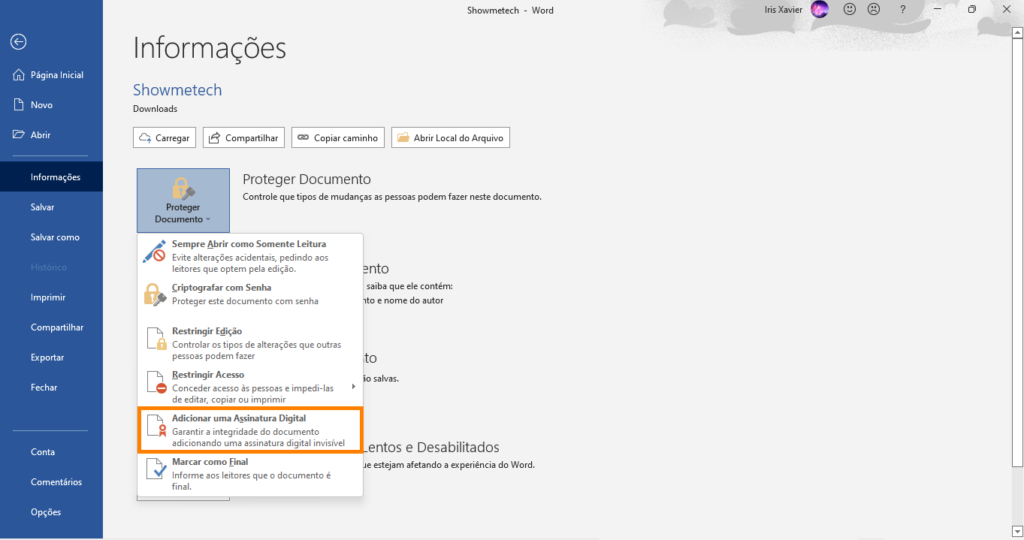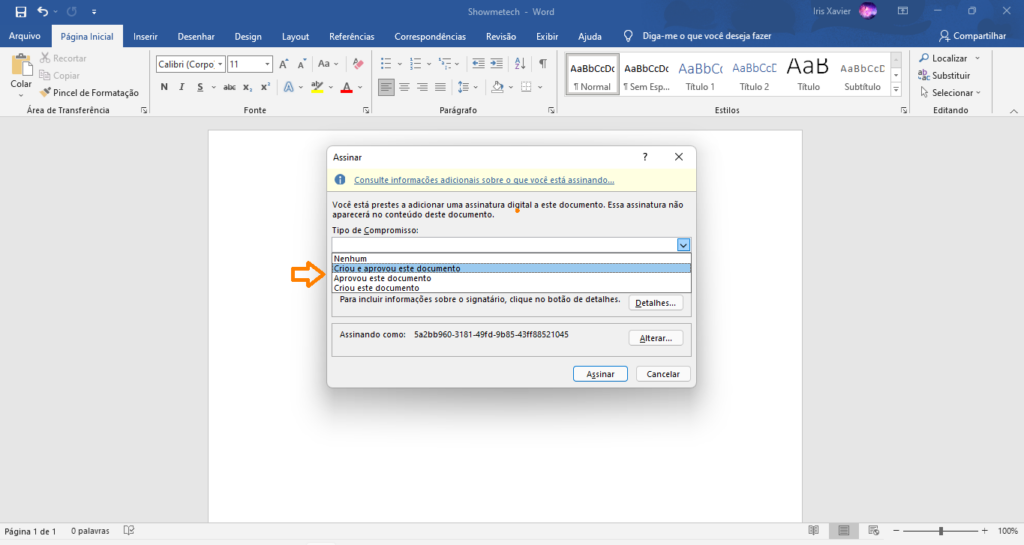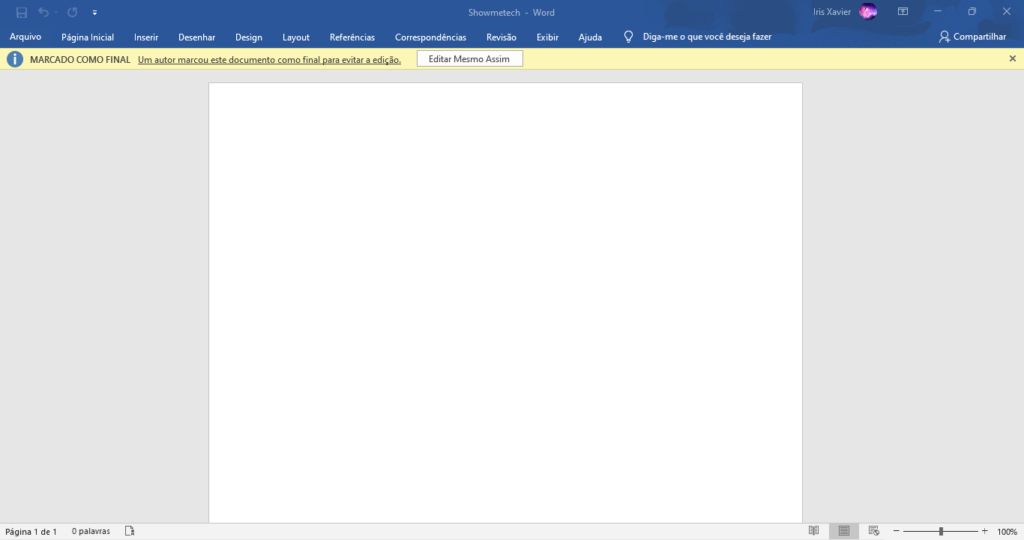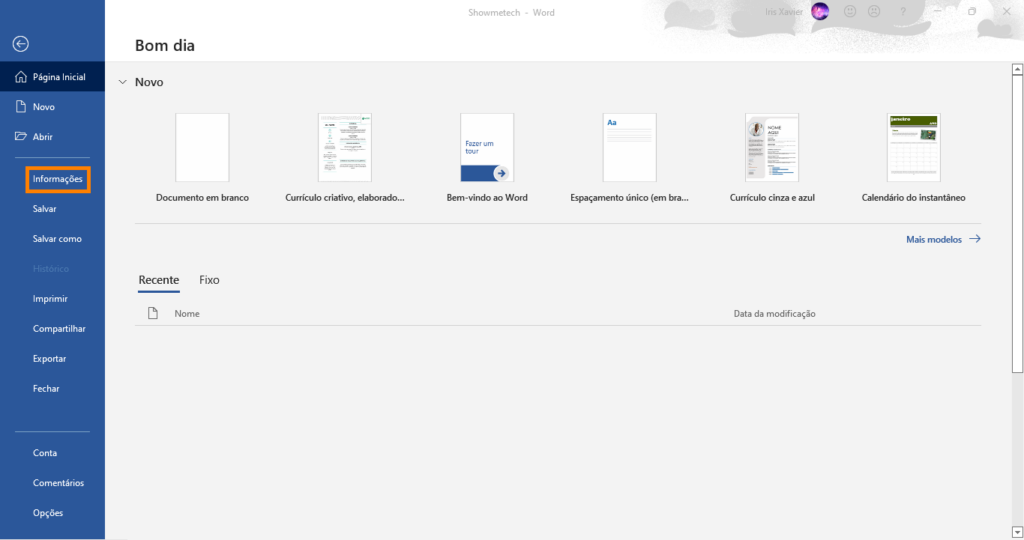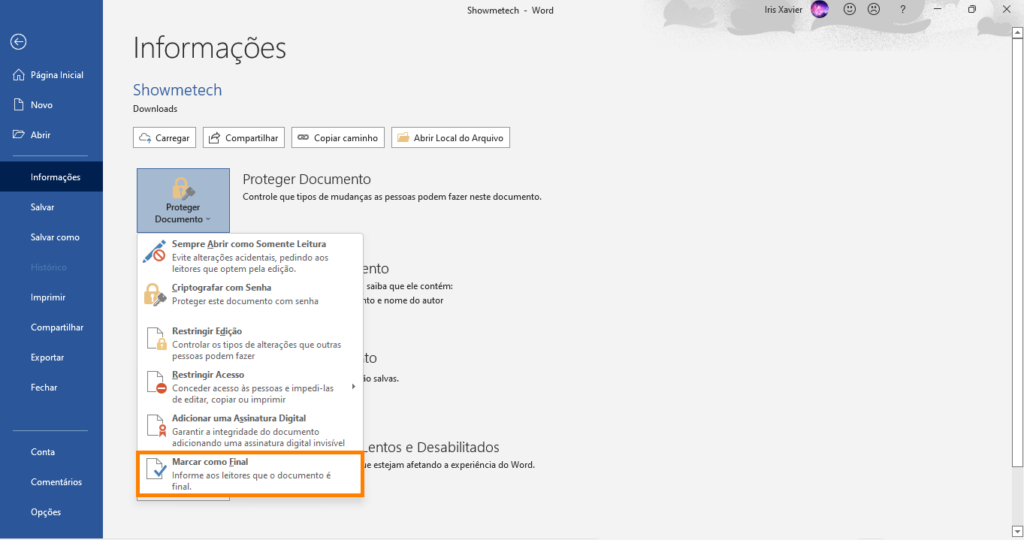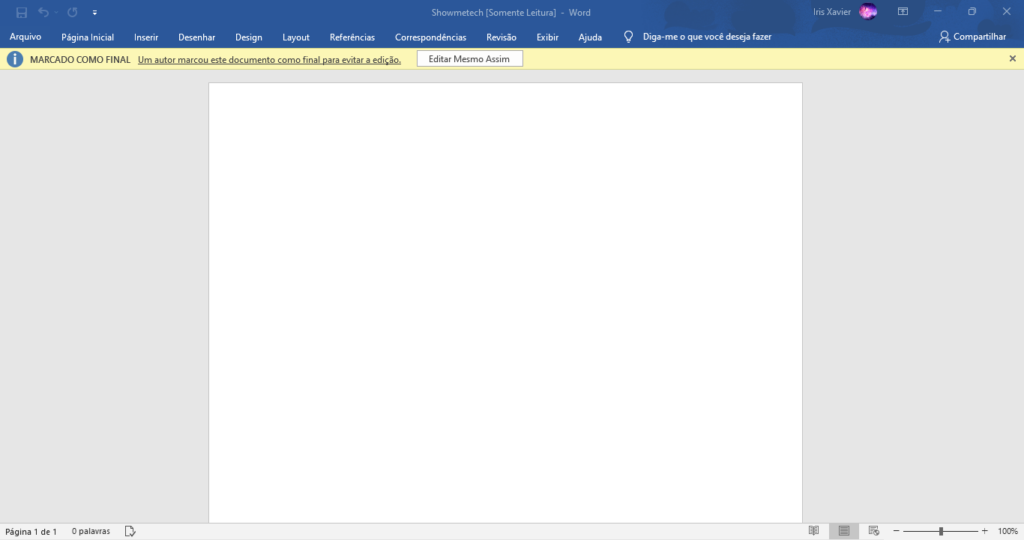Proteger seu documento com senha para impedir acesso de outros usuários, inserir uma assinatura digital para comprovar que você é o autor do documento, restringir a formatação e a edição de todo o texto, ou apenas de determinadas partes, são algumas das funções descritas nesse artigo. Todas as mais recentes versões do Microsoft Word (2010, 2013, 2016, 2019 e o atual Microsoft 365) possuem essas funções nativas e que podem ser facilmente acessadas.
Ativar modo somente leitura no Word
O modo somente leitura deve ser utilizado se você não deseja que o seu arquivo seja acidentalmente modificado. Com essa proteção, ao abrir o documento será exibido um anúncio informando que o autor deseja que o arquivo seja aberto apenas para leitura, mas será opcional para qualquer um acatar essa decisão ou abrir o arquivo no modo de edição de texto. Portanto, essa opção não impede que o documento seja alterado. Passo 1: Faça a abertura de um novo documento ou abra o documento Word que você deseja proteger. Em seguida, clique na opção Arquivos no canto superior direito, na Faixa de Opções do Word. Passo 2: Na barra lateral, selecione a opção Informações. Passo 3: Em seguida, clique na opção Proteger Documento. Passo 4: No menu aberto, clique em Sempre abrir como Somente Leitura. Passo 5: Finalize clicando em Salvar, na barra lateral esquerda. Após seguir o tutorial, o aviso abaixo será exibido ao abrir o documento Word. Caso opte por clicar em Não, será possível editar o documento.
Criptografar com senha
Utilizar a criptografia com senha é um modo definitivo para impedir que outras pessoas visualizem ou editem os seus documentos no Word sem a sua autorização. Para compartilhar arquivos criptografados basta lembrar que também é preciso realizar o compartilhamento da senha de acesso. Mas tenha cuidado, o editor de textos da Microsoft não disponibiliza um modo de recuperar o conteúdo do seu arquivo caso a senha seja perdida ou esquecida. Passo 1: Faça a abertura de um novo documento ou abra o documento Word que você deseja proteger. Em seguida, clique na opção Arquivos no canto superior direito, na Faixa de Opções do Word. Passo 2: Na barra lateral, selecione a opção Informações. Passo 3: Em seguida, clique na opção Proteger Documento. Passo 4: No menu aberto, clique em Criptografar com Senha. Passo 5: Crie uma senha para abertura do documento, clique em Ok e repita o processo para confirmar a senha escolhida. Atenção, o Word faz distinção entre letras maiúsculas e minúsculas, e não é possível recuperar o arquivo ao esquecer a senha. Passo 6: Finalize clicando em Salvar, na barra lateral esquerda. Agora, para abrir o documento criptografado, será preciso informar a senha adicionada e clicar em Ok.
Como remover a senha do documento?
Para remover a senha, é preciso repetir o tutorial acima. No passo 5, apague a senha anteriormente definida, deixando o campo em branco e clique em Ok. Não se esqueça de salvar o documento para finalizar a remoção da senha.
Restringir edição
É possível restringir a edição e a formatação do seu arquivo Word. Ao restringir edição, você pode permitir que os usuários possam apenar ler o seu texto, adicionar comentários ou ainda selecionar as partes do seu documento que possam ser alteradas. As suas restrições podem até mesmo ser protegidas por senha, mas a visualização do texto será livre. Passo 1: Faça a abertura de um novo documento ou abra o documento Word que você deseja proteger. Em seguida, clique na opção Arquivos no canto superior direito, na Faixa de Opções do Word. Passo 2: Na barra lateral, selecione a opção Informações. Passo 3: Em seguida, clique na opção Proteger Documento. Passo 4: No menu aberto, clique em Restringir Edição. Passo 5: Em Restrição de Formatação, deixe selecionada a opção Limitar a formatação a uma seleção de estilos, para evitar que os demais usuários editem a formatação do seu arquivo. Passo 6: Clique em Configurações para selecionar as edições que serão permitidas. Passo 7: Nas Configurações de edição, selecione todos os estilos de edição que deseja permitir. Você pode escolher manualmente, optar por selecionar todos, o mínimo recomendado ou nenhum. Clique em Ok. Passo 8: Em Restrições de edição, deixe selecionada a opção Permitir apenas este tipo de edição no documento. Clique no menu suspenso e selecione uma das opções de edição: alterações controladas, comentários, preenchendo formulários ou sem alteração (somente leitura). Passo 9: Ao selecionar a opção Comentários ou Sem alteração (somente leitura) é possível criar exceções para permitir a edição de determinadas partes do texto. Selecione a parte do texto que deseja permitir a edição e clique em Todos na parte de Exceções. Passo 10: Clique em Sim, Aplicar Proteção. Passo 11: Selecione a opção Senha, para também criptografar seu documento e torná-lo mais seguro. Digite e confirme uma senha. Clique em Ok e salve o documento para finalizar. Ao abrir o documento, é possível notar as restrições de formatação na Faixa de Opções.
Como remover a restrição do documento?
Para remover a restrição, é preciso repetir o tutorial acima. Após o passo 4, clique em Parar Proteção. Digite a senha definida no passo 11 e clique em Ok. Não se esqueça de salvar o documento para finalizar a remoção das restrições de edição.
Adicionar assinatura digital
A assinatura digital, também conhecida como ID digital, é um sinal de autentificação eletrônica que carrega as suas informações. O documento, após assinado, é marcado como um documento final, ou seja, estará disponível apenas para leitura. Mas atenção, assinar um documento não é um recurso de total segurança, pois caso ele seja modificado, a assinatura se tornará inválida e será removida. Passo 1: Faça a abertura de um novo documento ou abra o documento Word que você deseja proteger. Em seguida, clique na opção Arquivos no canto superior direito, na Faixa de Opções do Word. Passo 2: Na barra lateral, selecione a opção Informações. Passo 3: Em seguida, clique na opção Proteger Documento. Passo 4: No menu aberto, clique em Adicionar uma Assinatura Digital. Passo 6: Adicione o Tipo de Compromisso que deseja ter com o documento. Passo 7: Adicione o Objetivo da Assinatura do Documento e clique em Detalhes se deseja adicionar mais informações. Passo 8: Adicione as Informacionais adicionais de assinatura, se julgar necessário, e clique em Ok. Passo 9: Finalize clicando em Assinar. Ao abrir o documento, ele estará marcado como final e não será possível editá-lo a menos que deseje remover a assinatura digital. Para remover a assinatura basta clicar em Editar Mesmo Assim na mensagem de alerta.
Marcar documento como final
Marcar documento como final é um recurso que, quando ativado, faz com que o arquivo seja aberto como somente leitura e altera o status do documento para final. Esse é um método útil para evitar alterações acidentais em documentos anteriormente concluídos, no entanto, qualquer pessoa poderá editar o arquivo alterando o seu status. Passo 1: Faça a abertura de um novo documento ou abra o documento Word que você deseja proteger. Em seguida, clique na opção Arquivos no canto superior direito, na Faixa de Opções do Word. Passo 2: Na barra lateral, selecione a opção Informações. Passo 3: Em seguida, clique na opção Proteger Documento. Passo 4: No menu aberto, clique em Marcar como Final Passo 5: Finalize clicando em Ok. Após o tutorial, aparecerá a mensagem de documento marcado como final. Ao clicar em Editar Mesmo Assim, a marcação será removida. Agora você conhece todos os métodos para proteger documentos no Word e pode escolher a opção que melhor atenderá as suas necessidades. É possível ativar duas ou mais proteções em simultâneo, como criptografia com senha e assinatura digital, por exemplo. E atenção, se você deseja proteger seus documentos de modo definitivo e torná-los confidencial, a melhor escolha é adicionar uma senha. Veja também: Quer abrir seus documentos, mas não tem o Pacote Office no dispositivo? Aprenda como usar o PowerPoint, Word e Excel de graça com o Office na Web. Fontes: PcMag, Microsoft.