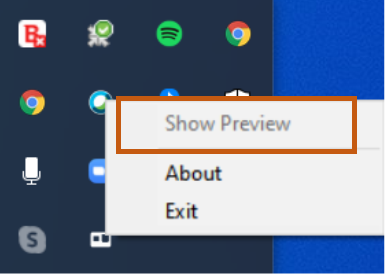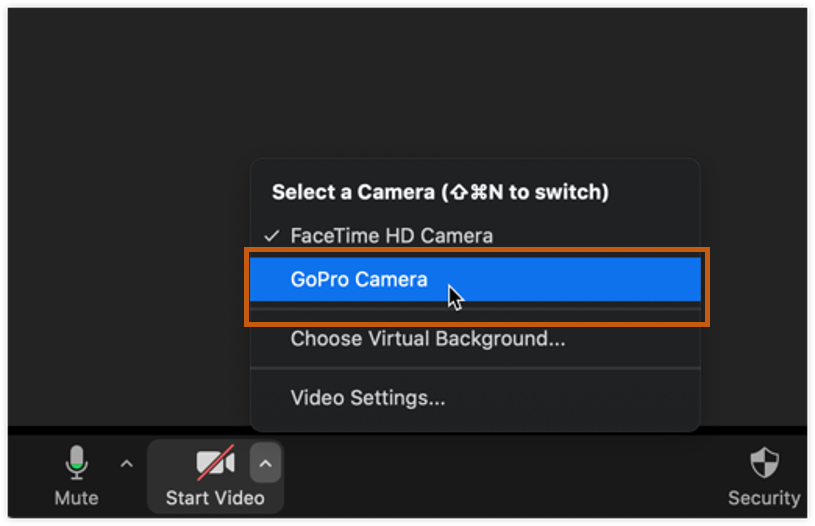Agora, o novo recurso ganhou compatibilidade para computadores Windows, permitindo que os usuários possam realizar videochamadas imersivas e com alta definição usando a câmera como webcam. O programa GoPro Webcam possui compatibilidade via Google Chrome e aplicativos para o Zoom, Webex, Slack, Google Meet, Microsoft Teams, Skype e Facebook Rooms. Câmeras anteriores aos modelos HERO8 Black podem ser utilizadas como webcam em computadores, mas possuem algumas limitações de configurações. Para transmissões ao vivo no Facebook, YouTube, Twitch e Vimeo, a empresa disponibiliza desde 2019, para as câmeras GoPro MAX, HERO 8 Black, HERO 7 Black recurso dentro do GoPro App (iOS e Android) que permite realização de lives diretamente do perfil do usuário nessas plataformas com resoluções de 480p, 720p ou 1080p (disponível apenas na HERO8 Black e MAX). Para utilizar sua GoPro como webcam para o seu computador Windows, confira este passo a passo completo.
Como usar uma GoPro como webcam no Windows
Atualize a sua câmera
- Na pasta “Downloads” do seu computador, localize o arquivo Update.zip.Clique com o botão direito do mouse no arquivo, selecione “Extrair tudo” e, em seguida, “Salvar”.
- Você verá agora a pasta “UPDATE”, arraste-a para o seu cartão microSD listado como “Sem nome”.Você deve mover a pasta extraída do arquivo zip. Caso apareça pastas com números no final, como UPDATE(1), não a leve para o seu cartão microSD. Repita todo o processo de download e extração do arquivo original.
- Remova o cartão microSD com segurança do computador, insira-o na câmera e instale a atualização na sua câmera.
Instalando o GoPro Webcam no seu computador
- Você verá um novo ícone da GoPro na sua barra de ferramentas.
- Conecte sua câmera ao computador via cabo USB (você pode usar o que veio na sua GoPro). Para melhores resultados, é indicado conectar a câmera em uma porta USB 3.0.A câmera ficará em modo USB.
Configurando a Webcam no Windows
- Para usar a webcam em uma plataforma como o Zoom, vá até as configurações de câmera e selecione a GoPro Camera como câmera de preferência.Importante: se o aplicativo de videochamada que você vai usar já estiver aberto, talvez você tenha que reinicia-lo para que a configuração dê certo.
- A câmera ficará então no modo webcam.
- E uma notificação em vermelho no ícone do programa na barra de ferramentas do computador indicará que a câmera está gravando. Por enquanto, você pode escolher as resoluções HD (720p) ou Full HD (1080p) e ter a imagem espelhada ou invertida em sua transmissão. A empresa indica que futuramente você poderá usar a câmera com ângulo mais aberto ou fechado e que, provavelmente, novas câmeras deverão receber o recurso de webcam. Fonte: GoPro