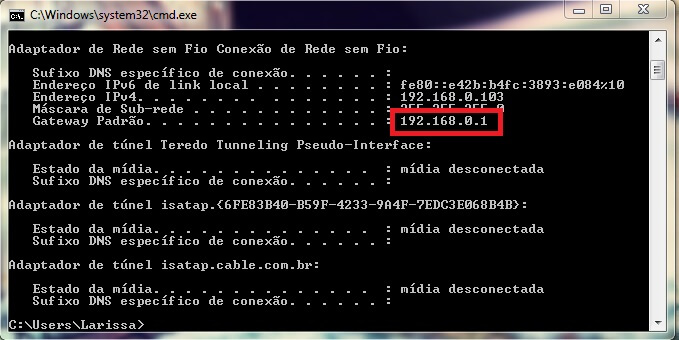Com isso, é preciso tomar algumas medidas de cautela pra evitar que o roteador se torne um alvo da falha e o usuário uma vítima em potencial. Primeiro é preciso verificar se o roteador está na lista dos que foram expostos a falha, a partir daí seguir alguns passos para ficar protegido. Existe também uma dica do que fazer caso o roteador já tenha sido afetado.
Quais são os roteadores afetados pelo GhostDNS?
A Qihoo360, empresa que detectou a falha e os ataques aos roteadores, já liberou uma lista dos modelos que foram afetados:
AirRouter AirOS Antena PQWS2401 C3-TECH Router Cisco Router D-Link DIR-600 D-Link DIR-610 D-Link DIR-615 D-Link DIR-905L D-Link ShareCenter Elsys CPE-2n Fiberhome Fiberhome AN5506-02-B Fiberlink 101 GPON ONU Greatek GWR 120 Huawei Intelbras WRN 150 Intelbras WRN 240 Intelbras WRN 300 LINKONE MikroTik Multilaser OIWTECH PFTP-WR300 QBR-1041 WU Roteador PNRT150M Roteador Wireless N 300Mbps Roteador WRN150 Roteador WRN342 Sapido RB-1830 TECHNIC LAN WAR-54GS Tenda Wireless-N Broadband Router Thomson TP-Link Archer C7 TP-Link TL-WR1043ND TP-Link TL-WR720N TP-Link TL-WR740N TP-Link TL-WR749N TP-Link TL-WR840N TP-Link TL-WR841N TP-Link TL-WR845N TP-Link TL-WR849N TP-Link TL-WR941ND Wive-NG routers firmware ZXHN H208N Zyxel VMG3312
Acessando o painel de controle do roteador
O primeiro passo para se proteger da ameaça é saber como acessar as configurações do roteador. Para isso, é preciso acessar primeiro o prompt de comando para descobrir qual é o IP, ou gateway padrão. 1 – Primeiro vá em pesquisar no menu inicial ou apenas aperte a tecla do Windows do seu teclado e a letra r (Win + r) para abrir o executar. Digite cmd e aperte enter. 2 – Com o prompt de comando aberto, digite ipconfig e em seguida dê enter novamente.
3 – Entre as informações que vão surgir na tela, procure pela Gateway Padrão. Anote esse número.
Mudando a senha e login do roteador
Uma das formas de proteção contra o ataque é mudar a senha de acesso e o login. Para fazer isso você vai precisar do número anotado no passo anterior. Vale lembrar que esse tutorial foi feito com um roteador da TPLink. 1 – Escreva o número na barra de pesquisa do seu navegador e aperte enter. Antes de entrar, ele vai te pedir um login e senha e se você nunca mudou, ambos são “admin” (sem aspas).
2 – Vá na opção “System tools” no menu a esquerda, e em seguida clique em “Password”.
3 – Você terá que escrever primeiro o nome de usuário atual e em seguida a senha atual para conectar a sua internet. Mais abaixo você deve colocar a novo nome de usuário, a nova senha, e em seguida confirmar a nova senha escrevendo mais uma vez. Clique em “Save” e reinicie o roteador.
Impedindo o acesso remoto
A principal forma de ataque acontece através de um acesso remoto ao roteador, por isso é necessário impedir que isso seja permitido. Siga os passos: 1 – Novamente acesse a página de configuração do roteador escrevendo na barra de pesquisa do navegador o gateway padrão. 2 – Vá na opção “Security” e em seguida na “Remote management”. Onde está escrito o IP 255.255.255.255, coloque apenas 0.0.0.0
3 – Clique em Save e reinicie o roteador.
Roteador atualizado
Outra dica importante é manter o seu roteador sempre atualizado, afinal de contas só assim ele pode ter toda a segurança necessária para se livrar de novas ameaças. Para isso, antes é preciso ir até o site do seu roteador e fazer o download do arquivo de atualização do firmware. No caso da TPLink, clique aqui e selecione o seu modelo. 1 – Novamente acesse a página de configuração do roteador escrevendo na barra de pesquisa do navegador o gateway padrão. 2 – Vá em “System Tools” mais uma vez, mas dessa vez escolha a opção “Firmware Upgrade”.
3 – Clique em “Browse” e selecione o arquivo que você baixou através do site para atualização. Em seguida clique em “Upgrade”.
Mudança de DNS
Outra etapa importante para evitar o uso do DNS no ataque é mudar, tanto no computador quanto no próprio roteador. No roteador: 1 – Novamente acesse a página de configuração do roteador escrevendo na barra de pesquisa do navegador o gateway padrão. 2 – Vá na opção “DHCP” e em seguida na “DHCP Settings”. Onde tem “Primary DNS” e “Secondary DNS” coloque 1.1.1.1 e 1.0.0.1 respectivamente. Esses são os IPS da Cloudflare, mas se você tiver outro de sua preferência também poderá coloca-lo.
No computador: 1 – Vá em pesquisar no Windows e digite “Conexões de rede”. 2- Clique com o botão direito do mouse em cima da conexão e em seguida em Propriedades.
3 – Dê um clique duplo em Protocolo IP versão 4 para abrir as configurações.
4 – Na parte de servidor DNS selecione a opção para escrever um e repita os mesmos valores do roteador. Nesse caso o IP 1.1.1.1 para o servidor preferencial e 1.0.0.1 para o alternativo.
Seu roteador já foi infectado?
Para quem já teve o roteador exposto e atacado, ou até mesmo alguém que tem essa suspeita, a solução ideal é a de resetar o aparelho. Isso pode também ser feito pelo painel de controle acessado pelo navegador. Basta ir na opção “System Tools”, e em seguida em “Factory Defaults”. Clique no botão Restore.
É importante passar por todas essas dicas, principalmente essa última, para ficar totalmente protegido contra a falha conhecida como GhostDNS. E mesmo que seu roteador não esteja na lista divulgada, ainda assim vale a pena se prevenir.